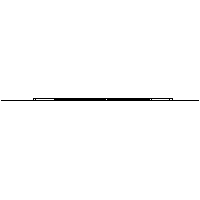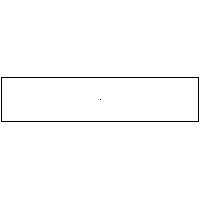Introduction: Acoustic Piano Music Box - Laser Cut (Customizable Gift)
As a somewhat novice creator, I find laser cutters are a brilliant tool to bring my inspiration into reality and make projects that look professional and finished without the expertise and equipment needed for traditional woodworking techniques. This project is a great example, requiring only the composition of 2D laser cut elements that come together to create a final model that is both function and aesthetic!
The inspiration for this project was to be a gift for a music lover like me, it’s a great way to show that you know and value someone’s interests and is easily customizable with different tunes or engravings that are important to you and them. 😊
DXF Files can be found in the last step should you wish to construct this yourself! (note that the back plate attached doesn’t include any mounting holes for the musical movement however, as their location and size will depend on your choice of movement)
Supplies
- Calipers
- 3mm MDF Sheet
- Laser Cutter
- Musical Movement
- Screw hardware to attach (should come with musical movement)
- Craft Glue (Or wood glue)
- Sandpaper
- Sharpie (any marker pen will do)
- Box cutter / craft knife
- Small rubber mallet
- Paint (optional)
Step 1: Research – Reference Imagery & Dimensions
Finding consistent and accurate images for reference can be quite challenging – especially for older ornate instruments that aren’t still in production. I have found that auction sites can be a great tool while exploring different models as they usually have high quality photos from all the angles you’ll need. Since the model will be a construction of 2D elements the most important references to get are from the front and side – the back will just be a blank piece for this box.
Included above are some of the reference images I used for my project
Step 2: Insert Reference Images
For the more complex sides of the design like the front and sides, it’s important to use the reference imagery we prepared in step one. Once you have the reference photos that you’re pleased with, I think the easiest way to start transferring the geometric features of the sides and front into CAD is by inserting them as canvases into your software. From there you can trace and go over the photos in detail and scale them how you like. To do this in Fusion360, simply select “INSERT” then “CANVAS” in the top right, and finally “Insert from my computer…”. This should open your folder and let you select an image to import on a plane! You might have to move the inserted image canvas to before the sketch in the Fusion360 timeline to make sure that it displays if you’re having difficulties.
The next thing to do when creating your plates in CAD is to decide upon a scale for your pieces. For my project I chose a maximum width/depth/height of 152/68/132mm based on some research of the size of my model (this equates to roughly 1:10th scale). You should then scale each of your imported images to reflect these chosen dimensions for each side/file.
***Note: The dimensions above aren’t including the lid which will add however thick your material is to the height – in my case 3mm making the total height 135mm.
Step 3: Create Outline Profiles in CAD
I find the easiest way to get started is with the simplest piece, the back. This piece only needs to be a rectangle of the right shape with some tabs on the edges ready to connect to the other sides. We can worry about adding any mounting holes later once we measure up all our components and get all the dimensions we need. You shouldn’t need any reference imagery for this one as it’s just the rectangle with added tabs, but this is your choice.
Tabs:
Holding the final piece together will be a series of interlocking tabs and slots. It would be ideal if these joints were tight as this would mean much less glue (if any) will be required later which makes the process easier and the finished product even better looking! To get this perfect fit it is important to understand that whilst lasers cut very fine lines, some material is still lost. We call the width of this material the kerf and it is often less than 1mm thick. In my experience, a tight fit can be achieved using a kerf of 0.2mm for MDF board and the Trojec Laser cutter I’ll be using; however, this can vary from 0.1mm – 2mm depending on your materials, laser cutter, and its setup so it is important to research this step. As both ends of the slot will have this kerf, you’ll have to account for it twice equating to 0.4mm for each extrusion. I’m using a tab length of 20mm, so I’ll only be cutting a slot length of 19.6mm. This should ensure a perfect and snug fit for my components.
Once the back is done, you should move onto the other more complex pieces such as the front and sides. These can be easily created by tracing our reference imagery. In Fusion360 the spline tool is really useful for situations like this as you can create seamless continuous curves that match perfectly with what you're trying to model. The only thing to consider is that DXF files with splines may need to be converted to polynomial lines before importing into your cutting software (step 10 details this process from Fusion360). I find that it’s best to design one half completely and then mirror it by using a construction line (which can be accessed on the sketch palette on the right of the screen). Then just select everything to mirror, then click the mirror tool, and select the construction line you made down the center. Then, you only have to repeat the same tab process for each of these pieces, making sure that the tab locations and slots/extrusions all correspond to the other pieces so they can fit together. For the side piece make sure to include a slot where you want to the keyboard to slot in.
***Note: The grill on the front piece will also help the sound project out of the music box, however, if you’d prefer to leave the front closed, a hole can be cut from the rear plate to allow sound to project freely, or just take off the removable lid!
Step 4: Designing the Keyboard Section
Now we get to the keyboard! This is a particularly detailed section of the build. A standard piano has 88 keys (52 white & 36 Black); therefore, we need to use our chosen scale to model this in our CAD software.
The key width value is rounded down as the difference will make up the blank space on the edge of the keyboard. Using this value, we can construct a set of 7 white keys (A – G), and 5 black keys which we can duplicate as required to populate the entire keyboard. (A set of 7 keys is used as to not duplicate at start/end of octaves, and conventionally an 88 keyboard starts on A and ends on C)
Generally, the white key length is 125mm, and black keys 80mm, with the white keys twice as wide – however, more detailed schematics are easily available online with greater specificity. For this project, our scale so far has been roughly 1:10 so we’ll try to keep this in mind when we’re putting together the keyboard in CAD (but a little larger than scale might be better for clarity). The keyboard may seem complex but given the basic geometric nature of it and the repetitiveness over octaves – it can be done simply with linear pattern tools common in most design software. In Fusion360, my software of choice, this is called the rectangular array, and you just must give it the direction, number on repetitions (seven in this case) and the length of those repetitions which will be calculated from the key width (2.8mm x 7 x 7).
Then it’s just a matter of filling in the remaining 3 keys at the end which can be done by hand or by copying the first three keys – and sliding them over. This should leave you with a complete keyboard with the only thing missing being the tabs to attach it. These tabs are easily added using our values and processes from earlier. I just used two tabs on each end of the keyboard that will slot into the side pieces, this proved to be plenty secure and no tabs connecting it to the front plate were needed.
Step 5: Measure Musical Movement
Now we have all of our key dimensions and have made our 2D structures, it’s time to measure and fit our musical movement – the main idea of the whole box! This step, however, is one of the simplest requiring only a pair of calipers although you could probably make do with a ruler or even importing some photos.
To get a base on paper, I mounted the screws in the movement where I wanted using the many provided points of attachment and put a generous dot of sharpie on each of the screws. Setting it down on some blank paper and giving a gentle press should transfer these marks onto the paper to scale. Then an outline was traced, and the measurements were made using calipers and ruler – I started with a reference point in one of the bottom corners of the movement to base my points measurements from which made converting to CAD super seamless. Using the caliper on the physical musical movement and the transferred marks gave an accurate result. There are plenty of different ways to do this measuring step, but I find this lined everything up nicely for me.
Step 6: Add Attachment Holes to Back Plate
Next up, with all your movement measurements, it’s time to transfer them to the back of the music box. Using the reference point from earlier, place this somewhere near the bottom of the rear plate and then build the necessary points from this reference using your measured dimensions. Make sure that your screw holes are the correct size for the hardware that comes with your musical movement – in my case the included M3 screws meant that holes of radius 2.5mm were sufficient for the screw to tap grooves into the soft MDF.
Step 7: Bonus Step – Add a Stool!
The piano is the main feature of this Instructable, however, what good is a piano without a stool. For any of those interested, a simple stool design can be easily created using similar techniques as above. Just find some reference images you’d like to replicate and repeat the same steps.
Chair size: 60 / 54 / 33mm
Step 8: Designing the Lid
We can design a well fitting in lid in two components, a top that sits upon the edges of the vertical box plates and a smaller insert glued to the bottom that keeps the lid centered and flush on all edges. The top should just be the same size as the structure of the four sides, in this case 152 x 38 mm. The insert is just 3mm smaller on all edges to account for the thickness of the chosen material, this way the insert will sit snuggly in the opening left between the vertical outside panels.
Step 9: Virtual Fitment Test
It always a great idea to test the fitment of your 3D modelled parts in some CAD software before using up materials to create them in the real world. For me, this was as simple as creating a 3mm extrusion (thickness of MDF material) of the sketches and saving it as a STL file, which I imported into MakerBot Print to arrange. This arrangement can be done in a multitude of software including in house with Fusion360, however, this was simply preference and a way for me to quickly get the results I needed.
I’ve including some pictures of the test fit I conducted in MakerBot Print for your reference above. Once everything seems to go together as it should it’s time for the fun steps – making it a reality!
Step 10: Exporting DXF Files
Next up is exporting our file ready for laser cutting or 3D printing. Since some of our panels (sides and front) used splines to create curves for the edges and designs, it is good practice to convert these to polynomials during our export since some software has issues computing spline curves. In Fusion360, this can be done easily using the DXF Spline to Polyline Add-on created by AutoDesk, Inc. After the quick install – it’s as easy as selecting the "Export to DXF (Splines to Polylines)" option under "create" in the sketch menu.
Link to Add-on:
https://apps.autodesk.com/FUSION/en/Detail/Index?id=4611814297957846949&appLang=en&os=Win64&autostart=true&_ga=2.24002623.484475246.1700607752-1442530280.1698811017
Step 11: Laser Cut Profiles!
This step is the fun one! Time to get laser cutting
Once you have your completed DXF files, you're ready to set up for laser cutting! I used a Trotec laser cutter for this project, so the process was as easy as importing my selection into CorelDraw – and then printing the page to Trotec Job Control. Just make sure to print two side pieces!
It's always important to make sure your page is the right size for your laser cutter dimensions so that everything runs smoothly and predictably, and components don't go beyond the workable area.
Step 12: Removing Leftover Cutouts
Once you’re finished with the laser cutting, you may find that the more intricate cuts on the front panel or sides don’t break away easily or completely from the sheet. It’s therefore useful to spend some time with a box cutter or other sharp tool finishing any cuts from behind and poking out the small pieces. This can be a little time consuming on the intricate front sections but shouldn’t be necessary for most if any of the cuts.
Step 13: Sanding
Time for everyone’s favorite step, sanding! Don’t worry though, only very minimal sanding is needed on some of the tabs to make sure they fit snuggly and without issue. Depending on the accuracy of your chosen kerf value you may need to sand more or less for the components to fit. Before sanding, I lined up the two pieces I was trying to join and noted where there was any significant overlap between the edge of the slot and the tab. Then, using a sanding block I took incrementally small amounts of material off the tab and gave the leading edge a slight chamfer to assist joining. I found that most plates were pretty much perfectly sized already, except for a little discrepancy between one of the side tabs that connects to the back plate, but this was easily fixed with the process described above.
It’s important to make sure to not take too much material off before checking the fitment again as the music box is going to primarily rely on these friction fitting joints for structural integrity. If you’ve gone too far with the sanding, some wood glue on the joints should be plenty sufficient to hold everything together, but you then won’t be able to deconstruct the box should you need more access to the musical movement. So it’s best to avoid using glue on the joints where possible
Step 14: Constructing Laser Cut Piano
It’s finally time to see this creation come into reality! Now that all your joints should be fitting firmly together, it's finally time to attach the musical movement. The movement must have a detachable winding key so that we can screw the movement to the inside of the rear plate, and then attach the winding key to the outside of the plate so it can be accessed from outside the model to play. Once the movement is screwed in using the precut holes, we can start with the assembly. I found it easiest to attach one side plate to the back plate, and then, standing the structure on side plate, press the front plate and keyboard into their respective slots. This should get everything to line up nicely and the structure can be held firmly in place by adding the other side piece, and gently tapping it with a rubber mallet onto the other pieces making sure the exposed extrusions line up with the slots. Lastly, the model can now be turned over and the base plate attached. This can be done using the same process as the second side and should make the model fully rigid.
***Note: For the instances where multiple slots/joints are being fitted at once to a piece, using the small rubber mallet or alike to tap the pieces together can make joining significantly easier and ensure a snug fit.
Step 15: Constructing the Stool
The same routine as above is used to put together the stool if you chose to include it in your construction. Further, to finish it off and give the impression of a seat cushion, I painted the top surface of the chair black with some generic craft paint. A touch of felt on top could also complete the look! How or if you do this is completely up to you.
Step 16: Making the Lid
To finish up the structure, we’ll need to put together our lid from the two rectangular pieces we cut out. This is as simple as using some wood glue to secure the two pieces together and leaving them clamped until fully dried. Once fully dried the lid should sit securely on top of the piece and stay centered with the frame by the insert.
Step 17: Enjoy!
Congratulations on your build! The piece should now be functional, looking amazing, and ready to gift or display yourself! If you’re interested in making this project yourself and don’t want to go through the entire designing process, I have attached all the DXF files used for the main music box and the stool. Note that the back piece included doesn’t have any holes for attaching the musical movement as these will be different based on your choice of purchase. Therefore, you must design this piece yourself, or drill the holes post cutting.
Step 18: Optional Changes / Further Steps
Whilst I’m finished with my project, I’ve included a couple of bonus ideas or design choices you might like to use for your own design.
Painting
Personally, I am quite content with the finish of the raw cut MDF boards and therefore won’t be painting my model but know that this step might be the finishing touch you like! The keyboard details are very fine so very thin brushes, and a lot of time and care will be necessary to individually paint them. The engraved channels should help to separate keys.
Other Materials
Another way to spruce up the finished product is to use different materials. Basically, anything you can use on your laser cutter would be an interesting option. Whilst I like the wooden look of the MDF paneling and feel it gives a sense of realism to the build – something using clear or even colored acrylic could be a good-looking change!
Different Uses
You may love the design but wish to use it for a different application. The piece could be just left plain as a decorative item, left hollow as a jewelry box, or even be a pen/pencil holder leaving the lid off. There are loads of different ways you could use this design and the files to use to reflect your needs.
I hope you enjoy the piece and please feel free to leave any queries or suggests in the comments and I’d be happy to reply. Now get making!

Participated in the
Make Some Noise Contest