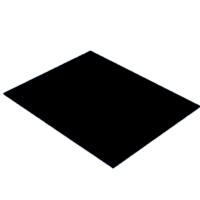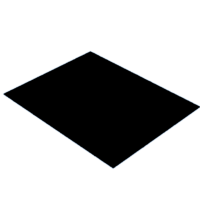Introduction: Custom Embossing Folders
This Instructable will show you how to make an Embossing Folder from a line drawing.
I used the Instructable Robot as an example.
Step 1: A Line Drawing
The first thing you will need to do is make a line drawing and save it as a .jpg file
Step 2: Making the 3D Model
I used a website https://app.cookiecad.com to take most of the work out of making the 3d model of the drawing. You will have to join this website but it is just your name and email and then it is free.
This is a fantastic way to make any shape and size cookie cutter you want.
Import your drawing into the work space.
You will need to change some of the settings on the left side of this site. I changed the size from MM to Inches and the size to 5 inches. Also change Blade thickness to at least 1mm, turn Imprint Stamp On, change Depth to 0.
All other settings I left like they were.
Then click Download STL
Step 3: Prepairing the Model
Now you will need to import your STL into Tinker CAD. These instructions assume you are familiar with Tinker Cad.
The cookie cutter is reversed with a handle on the bottom. You will need to flip the object over so the handle is on the top. Then drag a hole box onto the work plane and size it to cover the cookie cutter. Then lift this box up from the work plane so that it just includes the wide handle. Now combine these two items . You will be left with just the lines like your original line drawing. You can now size your object to what ever size you want. I wanted a finished embossing of just over 3 Inches so about 80mm.
Step 4: Making the Embossing Plates
Still in Tinker cad we need to make two plates, a positive with the bumps for the embossing and a negative with the depressions for the embossing to be pushed into. I have found that the height of the bumps and depth of the depressions should not be more than .6mm. If you make it to big you will be making a punch instead of embossing.
Drag a box onto the work plane and make its height .6 mm then size and move it to completely cover your lines. I usually make it about 10mm larger. Now change the height of the lines to 1.2 mm. Use the centering command to center these two pieces over each other.
Now make a copy of these two pieces. Use the combine command to combine the two pieces on the left. This is now the positive plate.
Flip the two pieces on the right over. Change the lines into a hole and lift them .6 mm above the work plane. Change the thickness of the plate to 1.2 mm. Combine these two pieces. This is now the negative plate.
Save these as two individual STL files.
Step 5: 3D Printing the Files
Now you need to 3D print these two plates. The thickness of these two plates was designed to use a .2mm printing layer thickness and first layer also.
I used PETG because that is what I like to print with. Other material should also work but I have not tried anything other than the PETG.
Step 6: Making the Folder
To make the folder I used a piece of heavy craft card stock that I laminated with a hot laminating press. Some fairly ridged thin plastic should also work. Cut two strips a little wider than the plates.
I used a piece of box sealing tape but, I think most any wide tape would work. Center the end of one strip on the tape, then place the end of the other strip against the first. Press the strips down on to the tape. Trim off the excess tape and fold the strips together and then open them back up. Put several strips of double sided tape on the back of the Negative plate. Center the Negative plate on on one of the strips. Put several strips of double sided tape on the back of the Positive plate. Center the Positive plate face down over the Negative plate hold it in place as you carefully fold the folder closed. This should keep the two plates lined up with each other so when they are put through an embossing press the positive plate will be pushed into the negative plate.
You can now use this folder just like any folder that you buy. The press I use has an adjustable distance between the rollers. If yours does not you may have to add something between this folder and you pressure plates.
I have used these on paper and card stock with equal results.
Step 7: Files for Th Robot
If you would like to print the plates for the Robot I am including the STL files.
If you want a different size I think you could resize just the X and Y dimensions in your slicer and they should still work. Just be sure to change both plates the same.

Participated in the
Paper Contest