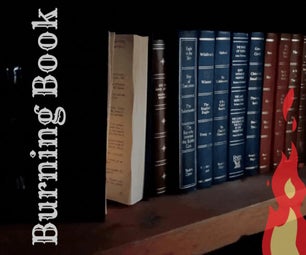Introduction: Digital Arborglyphs
Digital tree carving, for those who can’t be trusted with sharp objects.
I’ll be using GIMP to edit my image (because it’s free).
Try not to hurt yourself.
Step 1: Download Tree Image
The image can be found here; download the 1280x960 JPG.
You may also choose to use your own photograph. I recommend trying it out with the example image first. Keep in mind that when using your own image, you’ll most likely have to work with a different brush color. And, depending on the size of your image, adjustments to offset values may also be needed.
Step 2: Open & Zoom
Open image in GIMP. Zoom in on the section that you would like to carve. A large, smooth section of bark will work best.
Step 3: Paintbrush
The default foreground color is black. We want to change it to a specific shade of brown.
- Click on the current foreground color. A ‘Change Foreground Color’ dialogue box should appear.
- In the ‘HTML notation’ section, enter the value 694214.
- Select ‘OK’.
Select the Paintbrush Tool. Change the brush to ‘1.Pixel’ and the size to ‘1.5 px’.
Step 4: Draw the “Carving”
- Create a new layer. By default, the new layer will be named “Layer”.
- On the new layer, use the paintbrush tool to draw the image you would like to have carved into the tree. Use straight lines and long strokes to make the “carving” look more authentic.
Step 5: Adding a Bit of Texture
- Right-click on the "Layer" layer and select ‘Alpha to Selection’. The contents of your drawing will be selected.
- Go to Filters > Map > Displace.
- In the dialogue box, set both X and Y displacement to 10 px.
- In each drop-down menu, select the background image with the trees.
- Select ‘OK’.
Step 6: Drop Shadow
- Right-click on the "Layer" layer and select ‘Alpha to Selection’.
- Go to Select > Invert
- Go to Filters > Light and Shadow > Drop Shadow.
- Enter the following values in the dialogue box:
- Offset X: 2
- Offset Y: 2
- Blur radius: 4
- Color: Should already be black; if not, change it to black.
- Opacity: 100
- Allow resizing: Uncheck this box
- Enter the following values in the dialogue box:
- After selecting ‘OK’, a “Drop Shadow” layer will be created.
- Go to Select > None to deselect everything.
Step 7: Adjusting Layers
In the Layers Menu:
- Set the “Drop Shadow” layer to Grain Merge Mode, Opacity 90%.
- Set the “Layer” layer to Overlay Mode, Opacity 50%.

Participated in the
Photography Contest 2017