Introduction: Easy 3D Printed Objects in One Hour
A while ago I gave a 3D printer demonstration at a primary school. I used a small Up Plus 2 printer which always works fine. This isn't the fastest 3D printer, and It took about 40 minutes to print a very small object. And all children watched attentively during the time it took to print the item.
Nowadays 3D printers are available at more and more schools and other locations (like Makerspaces). Partly because these have become more affordable in recent years. For the price of a DIY printer from a few years ago, you can nowadays buy a ready-made large 3D printer.
The main drawback of these printers is the time it takes to print something. This is because these printers stack thin (0.1 to 0.2 mm) layers of plastic on each other.
There are different ways to speed up the printing. You can increase the speed at which the print head moves. But it requires a sturdy frame to be able to print at high speeds.
You can also increase the layer height. The fewer layers, the earlier the print will be ready. However, the layer height is limited by the nozzle size. The layer height must always be lower than the thickness of the nozzle.
In this instrucable I will speed up the printing process by making relative large objects with as little material as possible. This makes it possible to print an object of about 3 x 4 x 1 inch within one hour. There are some limitations: The entire object is printed hollow, without any support. And it's therefore mainly a display object.
Most objects in this Instructable are printed with transparent filament. This makes it is possible to place LED lighting inside the object.
I've used Doodle3D to create 3D objects easily and quickly. This is an online program that can be uses to create (simple) 3D objects. Letters, drawings and even images can easily be converted into 3D objects.
But It is also possible to use another 3D program such as, for example, Fusion 360.
Step 1: Name Sign
The first image shows the first attempt to make a name sign with Doodle3D. The object was printed fine, but there where some "strings". This is caused by leaking filament when moving the nozzle to a new position.
I didn't enabled retraction in the Doodle3D slicer. I should have enabled this because of the type of printer used (bowden extruder). Retraction can be enabled through most slicing software. Its function is pretty simple and works by retracting the filament back into the nozzle before the head moves. The idea is that it avoids molten filament from trailing behind.
The strings can be removed with a sharp hobby knive. And after this post-processing the LEDs can be placed inside the object.
The following steps describe how these types of objects can be created relatively quickly. Because this is a new 3D printer for me, there are some imperfections in the first prints (as above). But after a few slicer/software adjustments, the printer works as it should.
Step 2: 3D Printer: Alfawise U20
In a previous Instructable I converted my Anet A8 printer into a cnc machine and a laser engraver. The Anet A8 printer is a very cheap printer and after some improvements you can get very good results.
Because I am planning to build a larger laser cutter, I have decided to use the Anet A8 parts for this. It is almost more expensive to purchase the required parts separately.
While making another project, I ran into the limits of the Anet. In particular the size of the heat bed. That is why I started to look for large 3D printers. And an affordable large printer is the Creality CR10 ($350) which has a heatbed of 30 x 30 cm (instead of 20 x 20 cm). This printer has a metal frame made from 2040 beams. However, this printer only has one motor for the Z-axis, where I prefer two Z-motors.
It's successor, the Creality CR10-S ($440), has two Z-motors. There is even a Pro version ($580) which offers a magnetic build plate and auto-leveling.
But there are also other brands which offer similar printers. With Pro features for the price of a regular version. Like the Alfawise U20 Pro ($480). All these printers are a lot more expensive than an Anet A8, but they do have a larger print surface and a pre assembled metal frame.
The latest Alfawise U20 One ($300) also has two Z-motors, a metal frame and a large heatbed. It doesn't have auto leveling and a magnetic heatbed buy it has the same metal parts. Still more expensive than the (also preassembled) smaller U30 version ($170) of this printer, or the DIY Anet A8 ($150).
Althoug Alfawise is a relative new brand, the printers are made by Longer3D. A company that has been making 3D printers for some time.
The choice between individual components for a cnc machine or a new 3D printer came out in favor of a larger metal frame 3D printer. Mainly due to the sturdy frame and the relatively low price, I opted for the Alfawise U20 One. I have considered the auto-level function. But because this printer has a Marlin firmware, I expect that I can add this function later.
This is a large printer! And it worked immediately 15 minutes after unpacking (assemble 4 screws, some connectors and level the heatbed). The only adjustment I have made is to use glass plates/mirrors for printing. This keeps the heatbed at the correct height.
The latest version of Cura (4.1) has pre-defined settings for this printer. It is therefore not necessary to enter the printer's settings yourself.
Step 3: Doodle3D
Doodle3D Transform (€ 10) started as a Kickstarter project.in 2017. Ìt's an online program (browser) that makes designing in 3D easy. The interface is simple to use and it takes little practice to create a first 3D object.
The left pane is used to create a two dimensional image. This can be a drawing and/or some word art. It's also posible to use an image to create a drawing.
Each object from the left pane is automaticly transformed into a 3D object on the right pane. The objects can be adjusted by height, twisted or sculpt.
There is a (Dutch, with English subtitels) Youtube channel for introductory videos and step-by-step more advanced tutorials.
Step 4: Imagetostl.com
There are several websites which translate an image to an STL file. I've used Imagetostl as an example in this step. This free online tool translates a PNG or JPG image to a printable 3D object. The height of the pixel is determined by the pixel luminosity. The color black gives no height, and the color white give the maximum height.
This requires an inverted black and white image. I've downloaded an image from Flyclipart and modified it with mspaint. This way the image is converted into a solid 3D object which can be printed as a spiralized object. Just like the STL files made with Doodle3D.
Step 5: Doodle3D Letters
There are several font types in Doodle3D software. This makes it easy to make 3D letters. The results can be saved as a STL-file and/or as an Gcode file.
The Gcode files requires the printer settings. And I've used almost all default settings for this object. And the printed letter had some serious stringing in the middle. This can be improved by some slicer setting (retraction). Fortunately it was only on the inside of the letter, and easy to remove.
Examining the GCode file with ncviewer revealed the stringing locations by nozzle movements (fourth image).
This image shows something else: Each layer is the same. The nozzle starts and ends at the same position each layer. With this object this isn't visible on the outside. But printing the letter "O" would show a visible line on the outside. This line is caused by the slicer and not by the 3D printer. The slicer doesn't change the starting position between the Z-axis movements.
Attachments
Step 6: Spiralize With Cura
The Doodle3D slicer is optimized for thin walls. Slicing the STL files with default Cura settings creates more walls: An inner wall, an outer wall and infill between the walls. This doubles the required time to print the object.
One way to solve this is to spiralize the outer wall. This is a special mode in Cura which can be enabled in the visibility settings. This setting automaticly changes a solid object into a single walled object.
This simplifies the creation of the object. It allows the drawing to be directly transferred to a solid 3D object.
The spiralized Gcode file shows additional Z-movement in layer 3. This layer starts at 0.8 mm, and at some point (in this layer) the Z-axis starts moving to 0.814 mm.
;TIME_ELAPSED:1325.275288 ;LAYER:3 ;MESH:letterY30.stl G0 X142.56 Y86.762 Z0.8 ;TYPE:WALL-OUTER G1 F1800 X145.176 Y87.04 E1291.8554 G1 X153.979 Y87.84 E1292.1494 G1 X160.699 Y88.819 E1292.37527 ... ... G1 X142.31 Y88.389 E1307.47524 G1 X142.56 Y86.762 E1307.52998 G0 F3600 X137.498 Y123.04 G1 F1800 X142.31 Y88.389 Z0.814 E1308.69354 G1 X142.56 Y86.762 Z0.815 E1308.74829 G1 X145.177 Y87.04 Z0.816 E1308.83582 G1 X153.979 Y87.839 Z0.82 E1309.12978 G1 X160.699 Y88.818 Z0.823 E1309.35565
After this G-code commant the Z axis moves up a small value each line in the Gcode file. This results in a continues print of a single line wall.
The STL file can be resized and mirrored in Cura. So it doesn't matter how big the object is in Doodle3D. It can be resized to be printed in one hour.
Attachments
Step 7: LED Lighting
Different types of LEDs can be used to illuminate the objects. I opted for simple LEDs on batteries. These are inexpensive and easy to shorten to length. The first LEDs which I used where quite large and required a 30 mm object height.
There are also small LEDs which are called 'Wire Led Strings'. These take less space inside the object. Most of them use batteries, but some of them require an USB charger.
The LEDs can be glued inside the object with a hot melt glue gun.
Step 8: Cat
In addition to creating letters, Doodle3D can also use images. This works best with a single-color image like the image of a sitting cat. For the best result, choose an image with a large resolution.
Use google image search to find an image and download it in a high resolution. Open Doodle3D and use the camera icon to load the Image. Press the camera icon again and select the image. This will turn the selected part into a 3D object. Use the fill tool to make a solid object and adjusted the height in the right pane.
It only takes a few minutes to transform an image to a 3D object. And this cat was printed in about one hour. With a size of about 12.5 cm (5 inch). It might look small on the Cura preview pane, but the printer's heatbed is 30 x 30 cm (about 12 x 12 inch).
Attachments
Step 9: Scale With Cura
The image of this skull has been sliced at different sizes using Doodle3D. A 270 cm (10 inch) skull takes about 8 hours to print and uses 40 meters of filament. The 10 cm (4 inch) version takes about 1 hour and uses about 4 meters of filament.
270 mm 40.0 meter 8 hours 160 mm 12.3 meter 2.5 hours 130 mm 7.3 meter 1.5 hours 105 mm 4.3 meter 1 hour
You can also use the scale and mirror function in Cura to modify the image. It is not necessary to change the created Doodle3D objects, and save them again as an STL file.
This skull can be printed with the spiralized option in Cura. Remember that only the outer walls are printed with this option. The eyes are left open in the first layers (third image). You have to disable to spiralize option to print the walls near the eyes.
Step 10: Dual Color
The Alfawise U20 printer used to print these objects has a filament sensor. The printer pauses when the printer runs out of filament. And you can continue after inserting new filament.
This filament must be of the same type (PETG doesn't stick on PLA) but it doesn't have to be the same color.
The batman logo made with Doodle3D and saved as a STL file. It's sliced by Cura and the Gcode file contains 174 layers. The first 3 layers (0, 1 and 2) are the bottom layers. The other layers define the outer walls.
It's possible to pause the printer (at any time) and to switch filament. But I want to switch filament at exact the 10th layer. For this I am going to adjust the Gcode file at this layer. This can be done with a text-editor.
The original code is:
G1 X79.854 Y129.905 Z2.198 E1802.1589 G1 X83.133 Y126.821 Z2.2 E1802.30862 ;TIME_ELAPSED:1842.624466 ;LAYER:10 ;TYPE:WALL-OUTER ;MESH:batman.stl G1 X83.318 Y126.68 E1802.31636 G1 X86.118 Y124.541 Z2.201 E1802.43355
It takes 1842 seconds (about 30 minutes) before layer 10 starts. This is because most of the time is used to print the first 3 layers.
There is a Gcode command to pause the printer: G4. And I've altered the Gcode file to give some time to pause the printer at layer 10:
G1 X79.854 Y129.905 Z2.198 E1802.1589 G1 X83.133 Y126.821 Z2.2 E1802.30862 ;TIME_ELAPSED:1842.624466 ; ;CHANGE FILAMENT ; ;MOVE UP 4 CM G1 X83.133 Y126.821 Z42.2 ;RETRACT FILAMENT G1 E1790.00000 ;WAIT 20 SECONDS G4 S20 ;EXTRUDE FILAMENT G1 E1802.30862 ;WAIT 10 SECONDS TO REMOVE EXTRUDED FILAMENT G4 S10 ;MOVE DOWN G1 X83.133 Y126.821 Z2.2 ; ;LAYER:10 ;TYPE:WALL-OUTER ;MESH:batman.stl G1 X83.318 Y126.68 E1802.31636 G1 X86.118 Y124.541 Z2.201 E1802.43355
The additional code moves the nozzle 4 cm above the object, retracts some of the filament out of the nozzle and waits for 20 seconds.
This gives time to pauze the printer, before replacing the filament. Later, after the pause, the printer extracts some of the new filament (to the original Extruder-position). Then the printer waits for 10 seconds, moves down to the last position and continues at layer 10.
These thin walls aren't optimal to change colors. But it works surprisingly well after some practice.
Step 11: Stitch
The final project in this instructable is a two hour project. The Stitch image is loaded into Doodle3D and resized to 150 x 150 mm (about 6 x 6 inch).
Most 1 hour projects are about 4 x 4 x 1 inch. And resizing Stitch to 10 x 10 cm (4 x 4 inch) creates a Gcode file which can be printed in 1 hour.
The best way to find images is to use google image search. A search for "silhouette stitch" came up with this image. And I've downloaded this image from pinclipart.com.
The original image isn't completely black and white, and it has to be modified (mspaint).
This is a perfect image for the spiralized option (just like the cat) since it is a single solid object without any holes.
It's fairly easy to create and print these types of 3D objects. And these designs makes it possible to achieve good results in a short time. The small versions are also inexpensive to make, and they can be made from leftovers. This makes them very suitable for printing at schools or during demos.
Anyway, It's a great way to become familiar with 3D printing.
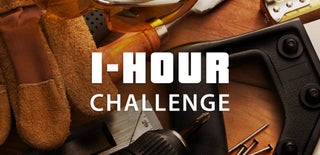
Participated in the
1 Hour Challenge


















