Introduction: Easy Star Wars Snowflakes and Mandalas to Print and Color - Using GIMP
You know adult coloring books are really big right now. You can find nearly 4000 books of beautiful empty mandalas ready for your meditative coloring on Amazon, and you will only pay about $5-$10 each for them.
... or not.
What if I told you that you can make beautiful snowflakes and mandalas ON YOUR COMPUTER, right now? Using free software? With intricate personal designs that you can print, cut out and color? Featuring your favorite characters from movies? Or famous works of art? Or your child's drawings? In just a few minutes?
Don't laugh. It's totally possible.
Go download and install GIMP right now and join me on the next step.
https://www.gimp.org/downloads/
p.s. Yes, there are a few steps in this 'ible'. No worries. I broke it down into tiny, tiny bites for you. It might take you fifteen minutes to do the first one, but after that you can bang these out in less than five minutes.
Step 1: Open Your Template With GIMP
Now that you have GIMP installed, open up one of the two templates that I have attached to this step.
My menu layout will probably look different from yours, because I have put all of the toolbars on the left. But the icons and dropdowns are the same.
Snowflake crystals are hexagonal, so for this tutorial we're going to use the pie with six slices. Later you can try the eight slice pie to make more intricate designs and mandalas.
Step 2: Add a Transparent Layer
Layers are a great way to keep your work straight. Layers work just like tracing paper. Look at the screenshot to see how to create a new transparent layer over the top of your pie.
We're going to build our first slice of the pie on this transparent layer.
But first, let's make a cool BB8 outline for coloring!
Step 3: Make Your Outline: Open Your Character File
Open another image file with your selected character or other art. Now I have two image windows open, and selectable from the carousel at the top of the window.
For this first snowflake, I'm just going to use little BB8 here.
I scaled the image to be approximately half the size of the pie.
I like the colors on this little droid, but we're trying to make a snowflake to color in, so let's convert BB8 to an outline.
Step 4: Make Your Outline: Edge Detection
GIMP already has an edge detection feature that will automatically make an outline drawing for you.
Look at the menu options in the pictures and choose Filter / Edge Detection / Difference of Gaussian. On the options pop-up choose a linewidth that looks good to you.
Step 5: Make Your Outline: Dark Outlines
Next we're going to darken up those lines by using a couple selection tricks.
Find the Color-Selection button on the toolbar and select all of the white on the image.
You'll notice that there is a little space between the selected space and the lines that you made. We're going to take advantage of that color-bleed space now.
Go to the Edit menu and choose Invert. Now you have selected all of the non-white space, including that little margin around your outline.
Use the Bucket tool to fill in the whole Selected Area with black.
Nice! It's starting to look like a line drawing you could color in.
Now, use that same color-selection trick, and choose all of the black.
Go to the Edit menu and choose Copy to just copy the black outline.
Step 6: Paste the Outline: Here's the Droid We've Been Looking For!
Go back to the window with the pie slices.
Make sure that you have the transparent layer selected.
Paste the Droid outline on this layer. It should automatically drop into the center of the layer.
If you like you can use the scale, rotate and move tools to maneuver it around the top slice. Don't worry about making it fit exactly in that wedge. You'll see that a little overlap makes a more interesting snowflake later.
Step 7: Copy - Flip - Merge
Remember how you made a new layer before in Step 2?
This time you are going to Duplicate a Layer. Right click on the layer with the droid, and choose Duplicate.
You should see that you have three layers total right now.
...
Now pick your new layer. Here's a fun trick. Find the Flip button on the toolbar.
Make sure that you have the duplicate droid layer selected, and flip that whole layer. Flip it twice. Once horizontally, and again vertically.
Combine these two droids into one layer. Right click on your layer and choose Merge Down.
Leave the pie slice layer alone.
Step 8: Spin the Wheel
Now we have one layer with a double image of BB8, and the pie-slice layer that we are leaving alone.
Here's where the magic happens.
Make two duplicates of this layer (see Step 6 for Duplicate Layer) . I renamed the layers so that you can see that they are three separate things, but you can leave the names alone.
Choose one layer and find the Rotate button on the toolbar. Use the Rotate tool to spin this layer 60 degrees (exactly) to the right.
Choose the other layer and spin it -60 degrees to make it go to the left.
Isn't geometry magical?
See how all of those overlapping lines make interesting spaces for you to color in?
Step 9: Take Off the Training Wheels
It's finally time for us to get rid of those pie slices. They were helpful, but now they are just cluttering up our pretty snowflake.
Select the bottom layer and click the delete button on your keyboard.
*poof* No more pie!
Be sure to save your snowflake in a separate file. Otherwise you will have to download the pie slice template again.
Step 10: What Will You Make?
Use colors and photos and emojis to make your own snowflakes and mandalas.
Experiment with transparency and colors to see what kind of overlapping effects are possible.
Print them out for your kids, family and friends.
Share below!
:-)
Bits
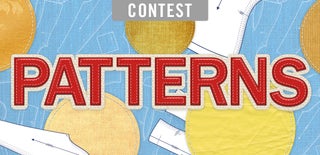
Participated in the
Patterns Contest













