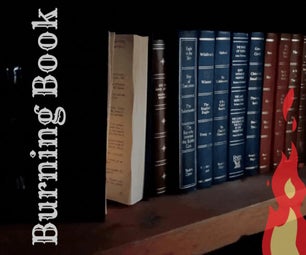Introduction: How to Take Beautiful Pictures of Scenic Things
Today I will show you guys how to take good pictures with you Apple products! (iPhone, iPod, iPad, etc)
Step 1: What You'll Need!
This is pretty obvious, but I'm going to list them anyways. ?
1) your Apple product
2) dry fingers (?, but trust me, it helps!)
That's really all.
Step 2: Taking the Picture
All you need to do now is take the picture.
Sounds easy, right? Actually, this is one of the hardest parts! So be prepared, and most importantly: HAVE PATIENCE!
Here are the basic steps of taking a picture on your Apple product:
1. Pull up your camera. (Little bit of a 'duh')
2. Find your scenic thing.
3. Focus your camera. The way you do this is tap and hold your finger on the screen. Sometimes your camera will automatically focus, but it's better if you do it yourself. If it is too light/dark in the area, tap the screen once and a little square with a sun shape on the side will pop up. Drag this sun shape up to make it lighter or down to make it darker.
4. Hit the white button at the bottom of the screen when you are satisfied with your focus. This will take the picture.
Now you've taken your picture!
Step 3: Editing the Picture
Now, time to edit!
After taking the picture, click the square at the bottom left corner of the camera app. This will lead you to the picture in full size.
In the top right corner, there is a button that says 'Edit'. Click that.
In the picture above, I was at a friends' house and wanted to snap a pic of the beautiful sunset. Unfortunately, I wasn't abled to get their trampoline out of the picture without cutting out some of the sunset. In situations like these, editing is very useful.
Once you are in the editing area, there are four buttons near the bottom middle. To crop something (take out of the picture), click the button second from the left. There will be a grid on your picture. Drag it around to get your desired shape.
Now, if it's something you want to change the color of, or make black-and-white, hit the button of the three small circlesforming a triangle. There will be 8 different shades that you can put on your picture. Select the one you would like to have on your picture.
I didn't put a filter on my pictures in this tutorial, but they all look good.
Hit the save button on the bottom right corner to save all the editing you've done!
Step 4: Sharing the Picture
Now, you can share the picture with whoever you like! I will tell you how, if you are new to Apple products, this may be helpful for you. If you're a bit of an old timer with this, you can skip this part.
In the top right corner of the picture, there is a button that is a square with an arrow N going out the top of it. It is next to the trash can button and the heart button.
It will give you the option to email (the blue button with the envelope on it) or text it (the green button with the thought bubble on it).
Thanks for taking my tutorial!
-ColorfulCrafter