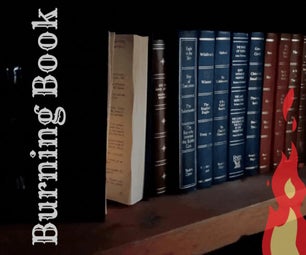Introduction: Convert an Image for Silkscreen With Gimp, Lacquer Stencil and Pen
Here is how I took an image from photo to black and white line art. There are some extra steps, things I probably wouldn't do the same way again, but this shows how it was actually done. One of the ideas was to convert an image, and still have some human handwork in it.
The descriptions of many of the photos in this set tell some of the process:
http://flickr.com/photos/connors934/sets/72157594504089055/
Step 1: Start With a Photo
Start with a photo. It is probably better if it has some decent contrast, but that can be fixed later.
Step 2: Find Edges
Open it in gimp
Adjust the image with a filter
I used the find edges, edges filter
Since it is a color image, it will find all kinds of cool colors. They're nice, but we don't need them.
Step 3: Convert to Black and White
Convert the image to black and white Image, mode, black and white
This is found in the image, mode menu. Pretty much the same location for photoshop and gimp. Since this is going to be a silkscreen or cnc image, we will need to clean it up a bunch.
Step 4: Invert
Invert the values. Go to Layers, Colors, Invert
Since this image didn't have great contrast to start, everything looks kind of faint and gray. That can be fixed.
Step 5: Crop
Crop the image so it doesn't have extra image information. Select, Image, Crop
Step 6: Brightness and Contrast
Adjust the brightness and contrast until the grays are gone and there are lines
This probably can't be done in one pass, so do what you can, hit ok, do the process again. I think I did it like three or four times until most of the background noise was gone. It still wasn't enough to go straight to a cnc machine, and it was enough to hand cut a stencil, so I printed it at this point.
Step 7: Find Edges With Pen
Print the image, add some clarifying lines with a pen. If you use several pens with different tip sizes, you will get an image with more variety.
Step 8: Cut the Stencil
I then cut the image as a silkscreen stencil using a utility knife
Cutting the stencil took several hours. What you could also do is put a clean sheet of paper over the print and trace the parts of the image that you want. You need to have nice clean sharp lines with no shading. You could also use a paint brush and paint if you can get a solid enough line.
After determining that I might not have the right chemicals, or the stencil material might be old, I decided to scan the stencil rather than risk wrecking it. This will allow me to work with the image without damaging the on-of-a-kind stencil.
Step 9: Scan Stencil or Artwork
The scan was a color scan, black and white was too irregular.
Step 10: Convert Imag to Back and White
convert the image to black and white
It is gray and has low contrast.
Step 11: Invert
same as previous inversion
Step 12: Adjust Brightness and Contrast
Increase the contrast, lower the brightness and the image will become high contrast black and white.
not quite an instant black and white conversion, but it has some human touch.
This image should now be suitable for use as artwork in a vinyl cutter or laser cutter using vector strategy.
The descriptions of many of the photos in this set tell some of the process:
http://flickr.com/photos/connors934/sets/72157594504089055/