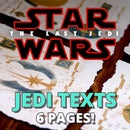Introduction: Amiibo Key Chains (Kiichains?)
Hello everyone! In this tutorial we're going to make working amiibo key chains. These key chains can be scanned into your Wii U, 3DS, 2DS, or Nintendo Switch to unlock exclusive in-game items. I've created the templates based on a specific key chain size, so I'll link to them so you get the right size. I've made templates for the five amiibo currently available for Zelda: Breath of the Wild (Link Archer, Link Rider, Zelda, Bokoblin, and Guardian).
I'm going to be giving away the key chains that I'm making in this tutorial, so if you want to win these, head over to my YouTube video, give the video a like, subscribe to my channel, and leave a comment on the video letting me know you're interested!
If you want other specific amiibo templates that will work with this tutorial, let me know in the comments. I'd be happy to make templates for any characters you want.
You can follow along with the video in the next step, or follow the written tutorial. Let's gather our supplies, download the templates, and get started.
Supplies:
- NTAG215 NFC stickers (30mm). Get them here
- Action Replay PowerSaves (with PowerTag). Get it here
- Plastic key chain tags. Get them here
- Cutting mat. Get it here
- X-Acto knife. Get it here
- Scissors
- Cardstock paper and printer
- Computer
- Android device (phone or tablet)
- Templates to print. Available below (Desktop) or above (mobile).
Note that some people have already copied their amiibo and uploaded the data to the internet for download. I will not link to these files, because I'm not sure how legal it is. But, if you decide to download the files instead, then you will not need the Action Replay PowerSaves or the actual amiibo you want to copy.
Step 1: The Video Tutorial
Remember to subscribe to my YouTube channel, like the video, and leave me a comment on YouTube letting me know if you're interested in winning the key chains that I made in the video.
If you'd rather read along with the instructions, continue to the next step.
Step 2: Copying Amiibo to Your Android Device
If you opted to buy the PowerSaves, you just need to make sure the software is installed on your computer and the PowerSaves connected via USB. Then, just place your amiibo on the PowerSaves and you should see a window that has Total Saves and No. of Games. Click the check mark.
Next you will be prompted to give your amiibo a name. Type in whatever name you want and click the check. Now your amiibo data has been transferred to your computer.
Now connect your android to your computer via USB. You should be able to access it at (for example) This PC > Galaxy S8+. From there you can browse the files on your device. We want to open up the download folder.
Now open a new window and navigate to your user folder on your computer. There will be a folder called Powersaves For AMIIBO. within that folder you will find all amiibo data that you have scanned in. The name you chose for the amiibo will be at the end of the file name in brackets.
Just drag and drop the file(s) into your Downloads folder on your Android device.
Step 3: Copying Amiibo From Your Android Device to NFC Stickers
You will need to install an app called TAGMO on your android device. Unfortunately it isn't available on the Google Play so you'll have to install it from a third party. Here are instructions on how to download, install, and set up TAGMO: https://www.reddit.com/r/Amiibomb/comments/5ywlol/howto_the_easy_guide_to_making_your_own_amiibo/?st=j5vaje8m&sh=1c06d08e
Once you have the app installed and set up, tap the Load Tag button. Use File Manager (or something similar) to navigate to your download folder, then locate and select the amiibo you copied from your computer.
Next, tap the Write Tag (Auto) button. When the screen changes, place an empty NFC sticker on the back of your device. It should read the tag and write the amiibo data to it. At this point you should test your tag to make sure the transfer worked.
Step 4: The Templates
Print out the templates on plain card stock paper, then use your ruler and x-acto knife to cut them out. Always use a cutting mat for this, and be very careful not to cut yourself.
You can use scissors instead, but your cuts won't be straight and as a result, they might not look quite as good.
Now we can stick the NFC tags onto the templates we cut out.
When you remove the sticker from the release liner, you'll notice a silver circle on the sticky side. That's where the data is stored. When you stick the tag to the template, you want to make sure that none of the silver circle overlaps the sides of the template. To do this, I placed the sticker sticky side up on the table, then lowered the template on top of it. The sticker should go on the white side behind the artwork.
Then just fold the template in half so the back should be the that reads (for example) Zelda, and the front will have the artwork. The NFC sticker should be hidden in the middle.
Step 5: Assembling the Key Chains
To assemble the key chains, just remove the piece of index cards that are in the plastic key chains by default and replace them with our amiibo templates.
You can then string them on twine or give them each their own key ring and attach them to a carabiner key clip.
From here, you should be able to scan them just like you would your actual amiibo.
Step 6: You're All Done!
Congratulations, you can now bring your amiibo with you anywhere you go without the need of a backpack!
Let me know if you have any specific character requests for the templates! I'd be happy to create them and upload them for this tutorial.
I really hope you enjoyed this one! You can follow me here on instructables, Twitter (@danny_mcmurray), or subscribe to my YouTube channel for more DIY projects like this one.
Thanks!

Participated in the
MacGyver Challenge