Introduction: Antique Clock
Design of an antique clock with Roman numerals using Autodesk Fusion 360 software, didactic model to be used in the 3D printer or made with other materials, is presented a step-by-step guide to the manufacture of the main body of the watch, as well as some details to give a better finish, It was designed in such a way that is simple and pleasing to the eye of people.
The design was done step by step in case it is necessary to make some modification, since it depends on each person the taste of the finishes of the watch.
General objective
Design of an antique clock with Roman numerals and use Fusion 360 that can serve as a learning and fun method, encourage design ideas and use different materials for its construction. It can be made with wood or directly by printing on a 3D printer.
To facilitate the use of Fusion 360 software, a glossary of hotkeys is shown below:
"L" Generate lines.
"T" Delete lines.
"M" Allows you to move and copy.
"C" Generates a circle of a given diameter.
"E" Allows to generate solid.
"D" Displays dimensions.
Step 1: Watch Base
- Generate a rectangle of 400x40 millimeters (keyboard command 'e').
- (Image S1_01)
- Use the extrude function and give a value of 12 millimeters (keyboard command 'e').
- (Image S1_02_01 and S1_02_02)
- Let's work on the top layer of the generated rectangle, first create a rectangle of 15x40 millimeters.
- (Image S1_03)
- In the generated rectangle, internally draw 2 rectangles of 15x16.5 millimeters.
- (Image S1_04)
- Create a rectangle of 40x7 millimeters.
- (Image S1_05)
- Create a rectangle of 40x20 millimeters.
- (Image S1_06)
- Let's draw two lines from corner to corner in the rectangle created in the previous step, which has a measurement of 15x16.5 millimeters (keyboard command 'l').
- (Image S1_07)
- Proceed to use the 3-PointArc command.
- (Image S1_08_01, S1_08_02 and S1_08_03)
- Remove the lines that are not required (keyboard command 't').
- (Image S1_09)
- Two rectangles of 20x15.5 millimeters are created using the center of the previously generated rectangle.
- (Image S1_10_01 and S1_10_02)
- The command 3-PointArc is used in the rectangles that remained to give a detail to the clock.
- (Image S1_11_01, S1_11_02 and S1_11_03)
- Select with extrude the points where the Arc command was used and cut it giving a distance of -12 millimeters.
- (Image S1_12_01 and S1_12_02)
- Give a distance of 4 millimeters of distance with respect to our last marked distance.
- (Image S1_13)
- Create two rectangles external to our base (this will be to create two more details for the watch), will be given a measurement of 40x24 millimeters.
- (Image S1_14_01 and S1_14_02)
- Make several marks using rectangles, in this case first have a rectangle of 6x24 millimeters.
- (Image S1_15)
- Now create another rectangle of 20x24 millimeters. And then another rectangle of 6x24 millimeters will be taken.
- (Image S1_16_01 and S1_16_02)
- Since the two rectangles generated of 40x24 millimeters are the same detail, the same marks are made. Having all the marks, make the main marks for the details, in this case work on the last rectangle that corresponds to 8x24 millimeters, first we will make four rectangles of 8x9 millimeters.
- (Image S1_17_01 and S1_17_02)
- Perform the end-to-end lines in the four generated squares (screen command "l").
- (Image S1_18_01 and S1_18_02)
- Use the command 3-PointArc in the four generated squares.
- (Image S1_19_01, S1_19_02 and S1_19_03)
- Delete the remaining lines that will not be used (keyboard command 't').
- (Image S1_20)
- Create rectangles for the last detail of 20x5 millimeters.
- (Image S1_21_01 and S1_21_02)
- Use the command 3-PointArc taking the external points and the center of the last rectangles generated
- (Image S1_22_01, S1_22_02 and S1_22_03)
- Eliminate any extra lines that are not required (keyboard command 't').
- (Image S1_23)
- Using the extrude command, select the two created shapes, as in this case was created in the upper face had to realize a distance of -12 millimeters and later it was returned to take the upper face, but in this case a Cut of -6 millimeters.
- (Image S1_24_01 and S1_24_02)
- Have the first part that corresponds to details made in the base of the watch.
- (Image S1_25)
Step 2: Make the First Part of the Base
- Mark a line of the center of 6 millimeters in the last figure created (keyboard command 'l').
- (Image S2_01)
- Taking the end of the line create a rectangle of 40x12 mm.
- (Image S2_02)
- Generate two rectangles of 15x12 millimeters.
- (Image S2_03)
- Taking the center of the inner rectangle draw a line at 90 degrees with a distance of 6 millimeters.
- (Image S2_04)
- Taking the end of the drawn line we create a rectangle of 12x33 millimeters.
- (Image S2_05)
- Select the rectangle shown in the image and use the command extrude ('e') at a distance of 70 millimeters.
- (Image S2_06_01 and S2_06_02)
- Select the other rectangle marked in the figure with the command extrude ('e') and give a distance of 51 millimeters.
- (Image S2_07_01 and S2_07_02)
- Now work on one of the faces to mark details.
- (Image S2_08)
- Make two rectangles of 12x30 millimeters ('r').
- (Image S2_09)
- Select the second rectangle generated and with the command extrude ('e') make a cut of -5 millimeters.
- (Image S2_10)
- Now work on another side of our figure.
- (Image S2_11)
- First make a rectangle of 51x11 millimeters, later a rectangle of 51x4 millimeters, and finally a rectangle of 51x9 millimeters.
- (Image S2_12_01, S2_12_02 and S2_12_03)
- Two internal rectangles are generated to the rectangle of 51x9 millimeters, 4x9 millimeters and 40x9 millimeters, this to use the command Spline and to give a more striking finish to have to select the points simply the corners are selected.
- (Image S2_13_01, S2_13_02, S2_13_03, S2_13_04, S2_13_05, S2_13_06 and S2_13_07)
- In the final point the command 3-PointArc is used to be able to have a more closed curve and a better finish.
- (Image S2_14_01, S2_14_02 and S2_14_03)
- Eliminate any line that is not required, use the command extrude ('e') as a cutter and give a distance of -12 millimeters.
- (Image S2_15_01, S2_15_02 and S2_15_03)
- Change our face of work.
- (Image S2_16)
- Create two rectangles of 6x4.5 millimeters in each corner and create a circle (keyboard command 'c') of 3 millimeters in diameter.
- (Image S2_17_01,S2_17_02 and S2_17_03)
- Eliminate lines that are no longer required (keyboard command 't') and use the extrude function in the two circles created giving a cut of -5 millimeters.
- (Image S2_18_01, S2_18_02 and S2_18_03)
Step 3: Generate the Details at the Other End of the Watch Base.
- First draw a rectangle of 40x30 millimeters, later a rectangle of 40x7 millimeters and finally one of 40x74 millimeters.
- (Image S3_01_01, S3_01_02 and S3_01_03)
- For the details first work in the rectangle of 40x74 millimeters, for it taking from the center two rectangles of 14.5x74 millimeters.
- (Image S3_02)
- In the rectangle of 40x38 millimeters is taken from the center two rectangles of 3.5x38 millimeters.
- (Image S3_03)
- Use the command 3-PointArc in the rectangles generated internally to the rectangle of 40x74 millimeters.
- (Image S3_04_01 and S3_04_02)
- For the rectangle of 40x38 millimeters, proceed to make a cut through another rectangle ('r') of 40x12 millimeters and draw 2 lines of the ends as shown in the figure.
- (Image S3_05_01 and S3_05_02)
- Use the spline command.
- (Image S3_06_01, S3_06_02, S3_06_03, S3_06_04 and S3_06_05)
- Delete any line that is not necessary (keyboard command 'l').
- (Image S3_07)
- A line of 41 millimeters of distance is drawn from the center and end of the base, this is to generate the circles where the clock is to be placed. Proceed by drawing a circle with a diameter of 6 millimeters and a circle of 3 millimeters, the circle of 6 millimeters serves to easily introduce the screw and 3 millimeters to be attached. Then take a distance of 6 millimeters from the large circle to create another circle at the end of the line 4 millimeters in diameter.
- (Image S3_08_01, S3_08_02, S3_06_08, S3_08_04, S3_08_05 and S3_08_06)
- The pieces to be trimmed with the extrude command are selected, in this case where spline commands were used, circles of 6 and 3 millimeters in diameter, cutting a distance of -12 millimeters. For the circle of 4 millimeters in diameter is added a distance of 70 millimeters.
- (Image S3_09_01, S3_09_02, S3_09_03 and S3_09_04)
Step 4: Make the Second Part That Is Attached to the Base and Serves to Support the Clock.
- Create a rectangle of 40x7 millimeters, then create a rectangle of 40x12 millimeters and from the center of the last rectangle created draw a line of 15 millimeters to be able to take the end of the line and generate a rectangle of 30x12 millimeters. Select the rectangle of 30x12 millimeters with the command extrude and give in generating a distance of 70 millimeters.
- (S4_01_01, S4_01_02, S4_01_03, S4_01_04 and S4_01_05)
- Select one of the faces to work on it.
- (S4_02)
- Create a rectangle of 10x30 millimeters at the top and this is divided internally into 3 squares of 10x10 millimeters. Now draw a rectangle of 6x30 millimeters and taking the center of this rectangle draw 2 rectangles of 20x10 millimeters.
- (S4_03_01, S4_03_02, S4_03_03 and S4_03_04)
- Use the extrude command to cut the square located in the center giving a distance of -12 millimeters, later select the largest rectangle to create by means of extrude a distance of 40 millimeters.
- (S4_04_01, S4_04_02, S4_04_03 and S4_04_04)
- Select another face to work, create a rectangle of 8x10 millimeters, and draw a line from end to end. Select the triangle that was left with the extrude command and cut a distance of -20 millimeters.
- (S4_05_01, S4_05_02, S4_05_03, S4_05_04 and S4_05_05)
- Use the Chamfer command and select the lines as shown in the images, giving a distance of 6 millimeters.
- (S4_06_01, S4_06_02, S4_06_03, S4_06_04 and S4_06_05)
- Select the face in which we started to work to create the circles where the second base of the clock is mounted, in this case the same steps are followed by creating a rectangle at the corners of 6x4.5 millimeters and a circle of 3 millimeters Of diameter, then of an extrude as a cutter and given a distance of -5 millimeters.
- (S4_07_01, S4_07_02, S4_07_03, S4_07_04, S4_07_05, S4_07_06 and S4_07_07)
- Select the element of our main base, to mark circles that are to support the 3 gears to be placed. For this take the center of the two supports and draw a line of 44 millimeters, would lack a support, for this we must draw a rectangle of 9x89 millimeters as shown in the figure. Having the location, proceed to generate the 3 circles with 3 millimeters in diameter and with extrude it is given a depth of -3 millimeters.
- (S4_08_01, S4_08_02, S4_08_03, S4_08_04, S4_08_05 and S4_08_06)
Step 5: First Gear
- New component.
- (S5_01)
- Create a rectangle of 31x31 millimeters and from the end create a circle of 62 millimeters in diameter. Using the extrude function on the circle give you in creating 8 mm.
- (Image S5_02_01, S5_02_02, S5_02_03, S5_02_04 and S5_02_05)
- Select a face of the generated circle, create an inner circle of 19 millimeters in diameter and with the extrude command add a distance of 4 millimeters. Now select the circle of 19 millimeters in diameter to create on it two circles of 14 and 10 millimeters in diameter. Select with extrude the circle of 10 millimeters of diameter and add a distance of 20 millimeters.
- (Image S5_03_01, S5_03_02, S5_03_03, S5_03_04, S5_03_05 and S5_03_06)
- Let's use the Left command, for this select the top of the circle of 10 millimeters in diameter and then select the circle of 14 millimeters in diameter. (Check that the Join option is selected)
- (Image S5_04_01, S5_04_02, S5_04_03, S5_04_04, S5_04_05 and S5_04_06)
- Work on the circle of 10 millimeters in diameter, on it create a circle of 12 millimeters in diameter and another of 7 millimeters in diameter. Then with the command line ('l') make cuts every 60 degrees.
- (Image S5_05_01, S5_05_02, S5_05_03, S5_05_04 and S5_05_05)
- Draw two lines at 5 degrees from the lines created every 60 degrees to the circle of 7 millimeters in diameter and then draw the lines to the circle of 12 millimeters in diameter but these must be parallel to the 60 degree lines.
- (Image S5_06_01, S5_06_02, S5_06_03, S5_06_04 and S5_06_05)
- Delete any traces that will no longer be used (keyboard command 't'), select the rectangles generated with the command extrude ('e') and mark a distance of 14 millimeters, then select the circle of 7 mm in diameter with the extrude command and generate a distance of 21 mm.
- (S5_07_01, S5_07_02 and S5_07_03)
- Create in the upper part a circle of 2 millimeters in diameter, with the extrude command generate a distance of 4 millimeters.
- (Image S5_08_01 and S5_08_02)
- Change the working face, first create a circle of 13 millimeters in diameter and by means of the tool extrude ('e') give a distance of 1 millimeter. Now create another circle of 2 millimeters in diameter and again use extrude giving now a distance of 3 millimeters.
- (Image S5_09_01, S5_09_02, S5_09_03, S5_09_04, S5_09_05 and S5_09_06)
- Make a circle of 55 millimeters in diameter and use the command line ('l') to generate the following lines with an angle of 21.2 ° and in each intersection between the linear and the circle that was created we must create circles of 2 millimeters Of diameter and finally select all the circles generated with the command extrude and give to generate a distance of 5 millimeters.
- (Image S5_10_01, S5_10_02, S5_10_03, S5_10_04, S5_10_05, S5_10_06, S5_10_07, S5_10_08, S5_10_09 and S5_10_10)
Step 6: Gear Assembly 2
A square of 36.5 millimeters is created and at one end of the square a circle of 73 millimeters in diameter is created. An inner circle of 63 millimeters in diameter was created.The following line strokes were performed in each selected grade:
- Result
- (Image S6_01_01, S6_01_02, S6_01_03, S6_01_04 and S6_01_05)
- The lines that will not be used ('t') are deleted, the lines of the fourth column must be left, since this marks the center between the other angles and using the spline command will make the joints of the tips At each fixed point. Finally use the extrude command on the resulting figure giving a distance of 8 millimeters.
- (Image S6_02_01, S6_02_02, S6_02_03, S6_02_03, S6_02_04, S6_02_05, S6_02_06 and S6_02_07)
- Select a face and create a circle of 19 millimeters in diameter and with extrude ('e') give a distance of 4 millimeters. Then create a circle of 11 millimeters and a circle of 14 millimeters in diameter, use the extrude function in the smallest and give a distance of 20 millimeters. Again use the Left function by first selecting the top that corresponds to the circle of 11 mm in diameter and then the 14 mm in diameter.
- (Image S6_03_01, S6_03_02, S6_03_03, S6_03_03, S6_03_04, S6_03_05, S6_03_06, S6_03_07 and S6_03_08)
- At the top create a circle of 9 millimeters in diameter and a circle of 12.5 millimeters in diameter. Now draw lines approximately 51.4285714 °, and consider other lines adding and subtracting 5 degrees in the same way that was generated in the assembly of gear 1. Finally select the generated rectangles and with the extrude command give a distance of 14 millimeters and the circle of 9 millimeters in diameter is given a distance of 19 millimeters.
- (Image S6_04_01, S6_04_02, S6_04_03, S6_04_03, S6_04_04, S6_04_05, S6_04_06 and S6_04_07)
- At the top create a circle of 2 millimeters in diameter and by means of the extrude command give a distance of 4 millimeters.
- (Image S6_05_01 and S6_05_02)
- Now we are going to work on the other side of the gear, for this create a circle of 13 millimeters in diameter, use extrude to create a distance of 12 millimeters (in our case by the axes was -12 millimeters). Create a circle of 2 millimeters and again use the extrude function giving a distance of 4 millimeters.
- (Image S6_06_01, S6_06_02, S6_06_03, S6_06_04 and S6_06_05)
Step 7: Move
Use the move command ('m') to accommodate the pieces.
Step 8: Gear Assembly 3
- First create a rectangle of 41.5x41.5 millimeters and later with the command circle ('c') create a circle of diameter 83 millimeters. The strokes shown in the images must be done with the command line and using the following table to know the angle that corresponds to each line. Then use the command 3-PointArc, select the contour of the mesh obtained and by means of the command extrude ('e') we generate a distance of 9 millimeters.
- (Image S8_01_01, S8_01_02, S8_01_03, S8_01_04, S8_01_05, S8_01_06 and S8_01_07)
- Draw a circle ('c') with 28 millimeters in diameter, draw lines every 30 ° and draw another line at 5 degrees less than the lines drawn in multiples of 30. Then draw a circle of 25 millimeters in diameter. Using the 3-PointArc command make joints, this part is important as it is the system that allows the advance of the clock in one direction. Finally remove any unwanted line ('t') and use the extrude ('e') command to generate a distance of 9 millimeters.
- (Image S8_02_01, S8_02_02, S8_02_03, S8_02_04, S8_02_05 and S8_02_06)
- New intermediate component for the gear unit
- (Image S8_02_01, S8_02_02, S8_02_03, S8_02_04, S8_02_05 and S8_02_06)
- Create a component that must carry a spring for the rebound and you can adapt a rod or some round object for its slip. First generate a circle of 5 millimeters in diameter (each one can make the decision of its location). Draw 2 lines, one from the center of the circle to one corner and the other is approximately tangent to the circle and leading to a corner of the mesh generated at the previous point (check image). With the extrude command give a distance of 7 millimeters, then again select the point where we gave extrude and give a distance of 2 millimeters to cut. Now proceed to make a circle of 2 millimeters in diameter, use extrude and give in cutting a distance of -9 millimeters.
- (Image S8_03_01, S8_03_02, S8_03_03, S8_03_04, S8_03_05, S8_03_06 and S8_03_07)
- Create a circle of 61 millimeters in diameter, use the extrude command and generate a distance of 4 millimeters. Select the upper part of the circle and again create another circle of 48 millimeters in diameter and with the extrude we generate a distance of 6 millimeters. Now select the upper circle and create a circle of 61 millimeters in diameter, by means of extrude generate a distance of 4 millimeters.
- (Image S8_04_01, S8_04_02, S8_04_03, S8_04_04, S8_04_05, S8_04_06 and S8_04_07)
- Use the command fillet ('f') on the edges of the circle of 48 millimeters in diameter and give a radius of 3 millimeters to the fillet.
- (S8_05)
- Finally, on our last component made, create a circle of 11 millimeters and with extrude give a distance of 22 millimeters. Then, generate a circle of 2 millimeters in diameter and with extrude give a distance of 5 millimeters.
- (Image S8_06_01, S8_06_02, S8_06_03 and S8_06_04)
- Now let’s work the other side of the main gear, for this create a circle of 21 millimeters in diameter and with the command extrude ('e') we generate a distance of 14 millimeters, then generate on this component a circle of 11 millimeters Of diameter and select with the extrude giving a distance of 14 millimeters. Having all of this draw a circle of 10 millimeters in diameter, draw 4 lines every 90 degrees and over the intersection of the circle and the lines draw four circles of 2 millimeters in diameter. Select the 4 circles created and by means of extrude ('e') give a distance of 10 millimeters.
- (Image S8_07_01, S8_07_02, S8_07_03, S8_07_04, S8_07_05, S8_07_06, S8_07_07, S8_07_08, S8_07_09, S8_07_10)
Step 9: Second Base
- Now create our second base corresponding to component 5.
- (Image S9_01)
- Take the height of the first base to have a point of reference and to facilitate our work. For this simply draw a rectangle ('r') of 30x214 millimeters and by means of extrude give a distance of 12 millimeters.
- (Image S9_02_01 and S9_02_02)
- Make a hole because the rectangle intercepts one of our components, for this simply select the circle drawn in the component of the gear 3, with the extrude we extend a distance of approximately 15 millimeters to make the cut since the component Must be free for its proper operation, this is an important component since it will be connected to the main gear of the watch.
- (Image S9_03)
- Extrude the faces of our rectangle by marking a distance of 3 millimeters, then with the the rectangle command ('r') we mark cuts to facilitate the handling, to extend the distance of our second base until it can couple To the first base, where it is going to be fixed with four screws. The distance extending downwardly by means of extrusion is 10 millimeters.
- (Image S9_04_01, S9_04_02, S9_04_03, S9_04_04 and S9_04_05)
- As was done in component 1 of the first base, we will perform the same sequence of drawing rectangles ('r') of 6x4.5 millimeters and then a circle of 3 millimeters in diameter in the corner. This should be done on both sides of our component. It is necessary to give a extrude with a distance of 3 millimeters, with this we arrive at the hole of the first base, and we are only 4 bolts to join the first and the second base.
- (Image S9_05_01, S9_05_02, S9_05_03, S9_05_04, S9_05_05, S9_05_06, S9_05_07, S9_05_08 and S9_05_09)
- Select the faces of the ends and with the extrude it generates a distance of 23 millimeters.
- (Image S9_06_01 and S9_06_02)
- Work on the top of the second base, for this create a rectangle of 30x15 millimeters, then one of 30x11 millimeters and another one of 30x27 millimeters of the two ends of the base, this is to create details that will have our second base And a better view.
- (Image S9_07_01, S9_07_02, S9_07_03 and S9_07_04)
- Create 2 rectangles from the center to an end of 3.5x15 millimeters which gives us a rectangle of 7x15 millimeters, then draw a line in each box of the sides, this is to later use the command 3-PointArc.
- (Image S9_08_01, S9_08_02 and S9_08_03)
- Let's go to the rectangle of 27 millimeters, we must create internally two rectangles of 5x27 millimeters and later use the command 3-PointArc. Finally do the same at the other end, select our cuts that will do with the extrude and give a distance of -12 millimeters.
- (Image S9_09_01, S9_09_02, S9_09_03, S9_09_04, S9_09_05 and S9_09_06)
- Draw a line from the center of the axis of our component corresponding to the gear 3, with a distance of 45 millimeters, at the end of the line use center to create a circle of 160 millimeters and another circle of 95 millimeters, select the circle Generated and give a 3 mm extrude. Then in the center create a circle of 5 millimeters in diameter and by means of extrude ('e') extend 1 millimeter.
- (Image S9_10_01, S9_10_02, S9_10_03, S9_10_04, S9_10_05 and S9_10_06)
Step 10: Gear Assembly 4
- Create a new component
- (Image S10_01)
- Select the last circle generated, and on it create another circle of 82 millimeters in diameter and make the following divisions marked by the command line ('l'), then draw a circle with a diameter of 72 millimeters and by means of 3-PointArc we make the joints to create the displacement gear. It is extruded a distance of 4 millimeters.
- (Image S10_02_01, S10_02_02, S10_02_03, S10_02_04, S10_02_05, S10_02_06, S10_02_07, S10_02_08, S10_02_09)
- Taking the center of the gear, create a circle of 10 millimeters in diameter and with extrude give a distance of 8 millimeters, now must be made the hour indicator, in this case it is to each one's preference how to design. For this case a circle of 15 millimeters in diameter and a rectangle of 15x45 millimeters in diameter is used, finally details are made with 3-PointArc and other strokes as shown in the image.
- (Image S10_03_01, S10_03_02, S10_03_03, S10_03_04, S10_03_05, S10_03_06, S10_03_07, S10_03_08, S10_03_09)
Step 11: Let’s Work in Details
I create a support for the displacement rod, for this we create a rectangle of 10x4 millimeters and in the corner we put a circle of 4 millimeters in diameter, then use the extrude command on the circle and giving a distance of 6 millimeters. Then we create a square on the circle of 4 millimeters per side, again we use the extrude command giving a distance of 8 millimeters. I take a base of the generated rectangle and on it and mark a rectangle of 4x2 millimeters for which in the corner we mark a circle of 3 millimeters in diameter and make a cut of -4 millimeters with the command extrude.(Image S11_01_01, S11_01_02, S11_01_03, S11_01_04, S11_01_05, S11_01_06, S11_01_07, S11_01_08 and S11_01_09)
Select component 5 and make a cut of -3 millimeters with extrude.(Image S11_02_01 and S11_02_02)
Step 12: Displacement Rod
- New component.
- (Image S12_01)
- I made a circle with 3 millimeters in diameter and using the extrude function, I gave a distance of 147 millimeters. Then draw a line to 58 millimeters and at the end of this draw a rectangle of 12x8 millimeters. After the rectangle I draw a line of 41 millimeters and a rectangle of 12x8 millimeters. Selected the 2 rectangles created and by the extrude command we give a distance of 1 millimeter.
- (Image S12_02_01, S12_02_02, S12_02_03, S12_02_04, S12_02_05, S12_02_06, S12_02_07, S12_02_08 and S12_02_09)
Step 13: Rocker
- New component
- I draw a rectangle of 140x21 millimeters, in each corner made the following strokes: rectangle of 40x21 millimeters, rectangle of 10x21 millimeters, rectangle of 40x9 millimeters. Having these strokes used the command 3-Point Arc and later we draw a rectangle of 40x8 millimeters.
- (Image S13_02_01, S13_02_02, S13_02_03, S13_02_04, S13_02_05, S13_02_06, S13_02_07, S13_02_08 and S13_02_09)
- I made square marks of 2 millimeters per side, this part is where weights are hung to balance the clock, again we use the 3-Point Arc command and we eliminate ('t') those lines that we do not need. Then use the extrude command on the generated figure with 6 millimeters of distance.
- (Image S13_03_01, S13_03_02, S13_03_03, S13_03_04 and S13_03_05)
- Proceed to one of the faces of our generated piece, to create a hole where it will pass through our sliding rod. Create a rectangle of 3x25 millimeters, now in the corner of this created a circle of 3 millimeters in diameter. With the extrude command cut a distance of -10 millimeters.
- (Image S13_04_01, S13_04_02 and S13_04_03)
Step 14: Weights.
- New component
- (Image S14_01)
- Generate the weights to balance the watch. First create a square of 16 millimeters per side and with extrude we give a height of 12 millimeters.
- (Image S14_02_01 and S14_02_02)
- Draw 2 rectangles in the top of 16x4 millimeters and in the part of the center we generate two circles with a diameter of 2.5 millimeters and we give them a height of 5 millimeters. Change the axis of work to make a circle of 1.5 millimeters in diameter, which will make a cut in the circle of 2.5 in diameter, this is to be able to insert a thread or another element to hang the weights.
- (Image S14_03_01, S14_03_02, S14_03_03, S14_03_04, S14_03_05, S14_03_06, S14_03_07 and S14_03_08)
- Move the piece to its corresponding place and duplicate the piece
- (Image S14_04_01, S14_04_02 and S14_04_03)
Step 15: Details
- Used extrude in the rod adding a distance of 10 millimeters.
- (Image S15_01)
- Select the gear body 1 and extend the teeth of the smaller gear to make contact with the gear body 2. Giving a distance of 20 millimeters.
- (Image S15_02_01 and S15_02_02)
- Let's try some details, which are displayed in the images. These are details like a spring and give a better finish to the screw holes.
- (Image S15_03_01, S15_03_02, S15_03_03, S15_03_04, S15_03_05, S15_03_06, S15_03_07, S15_03_08, S15_03_09 and S15_03_10)
Step 16: The Roman Numerals
To dial the numbers, in our case are Roman numerals and is taken into account as were the clocks formerly. For the design I simply take into account 4 important numbers, each 90 degrees corresponding to the numbers 3, 6, 9 and 12. Following the steps of the images can see the realization of each of the numbers, you can change it to your liking
Step 17: Send to Print
Step 18: Wood Parts
If you do not have 3D printer, you can make with wood or the material that you think I leave pictures where it was made in wood
Good luck!!!!

Participated in the
Woodworking Contest 2017
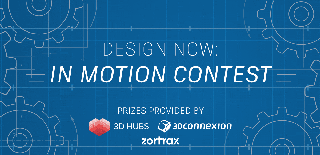
Participated in the
Design Now: In Motion Contest















