Introduction: Arduino-Android LED Control Using Ethernet Shield
Things you need:
hardware :
Arduino Uno
Ethernet Shield
LED 2 pcs.
Resistors 2pcs.
Breadboard(optional)
wires(copper,ethernet cable)
Router
connect
LED 1 --> pin 6 to ground
LED 2 --> pin 7 to ground
software:
Eclipse IDE
Arduino IDE 1.x.x
Step 1: Program Your Arduino
// A simple web server that always just says "Hello World"
#include "etherShield.h"
#include "ETHER_28J60.h"
int led2 = 7;
int led1 = 6;
static uint8_t mac[6] = {0xAA, 0xBB, 0xCC, 0xDD, 0xBB, 0xAA}; // this just needs to be unique for your network,
// so unless you have more than one of these boards
// connected, you should be fine with this value.
static uint8_t ip[4] = {192, 168, 0, 15}; // the IP address for your board. Check your home hub
// to find an IP address not in use and pick that
// this or 10.0.0.15 are likely formats for an address
// that will work.
static uint16_t port = 80; // Use port 80 - the standard for HTTP
ETHER_28J60 e;
void setup()
{
e.setup(mac, ip, port);
pinMode(led1, OUTPUT);
pinMode(led2, OUTPUT);
digitalWrite(led1, LOW);
digitalWrite(led2, LOW);
}
void loop()
{
char* params;
if (params = e.serviceRequest())
{
if (strcmp(params, "?cmd=1") == 0)
{
digitalWrite(led1, HIGH);
}
if (strcmp(params, "?cmd=2") == 0)
{
digitalWrite(led1, LOW);
}
if (strcmp(params, "?cmd=3") == 0)
{
digitalWrite(led2, HIGH);
}
if (strcmp(params, "?cmd=4") == 0)
{
digitalWrite(led2, LOW);
}
e.respond();
}
}
Attachments
Step 2: Your App (main Activity)
package com.androidarduino;
import org.apache.http.client.HttpClient;
import org.apache.http.client.methods.HttpGet;
import org.apache.http.impl.client.DefaultHttpClient;
import android.app.Activity;
import android.os.Bundle;
import android.os.StrictMode;
import android.view.Menu;
import android.view.View;
import android.view.View.OnClickListener;
import android.widget.Toast;
public class MainActivity extends Activity implements OnClickListener{
@Override
protected void onCreate(Bundle savedInstanceState) {
StrictMode.ThreadPolicy policy = new StrictMode.
ThreadPolicy.Builder().permitAll().build();
StrictMode.setThreadPolicy(policy);
super.onCreate(savedInstanceState);
setContentView(R.layout.main);
View led1on = findViewById(R.id.led_1on);
View led1off = findViewById(R.id.led_1off);
View led2on = findViewById(R.id.led_2on);
View led2off = findViewById(R.id.led_2off);
led1on.setOnClickListener(this);
led1off.setOnClickListener(this);
led2on.setOnClickListener(this);
led2off.setOnClickListener(this);
}
@Override
public boolean onCreateOptionsMenu(Menu menu) {
// Inflate the menu; this adds items to the action bar if it is present.
getMenuInflater().inflate(R.menu.main, menu);
return true;
}
public void commandArduino(String url){
try {
HttpClient httpclient = new DefaultHttpClient();
httpclient.execute(new HttpGet(url));
} catch (Exception e) {
}
}
public void onClick(View thisView) {
switch(thisView.getId()){
case R.id.led_1on:
commandArduino("http://192.168.0.15/?cmd=1");
Toast.makeText(getApplicationContext(), "led_1on",Toast.LENGTH_LONG).show();
break;
case R.id.led_1off:
commandArduino("http://192.168.0.15/?cmd=2");
Toast.makeText(getApplicationContext(), "led_1off",Toast.LENGTH_LONG).show();
break;
case R.id.led_2on:
commandArduino("http://192.168.0.15/?cmd=3");
Toast.makeText(getApplicationContext(), "led_2on",Toast.LENGTH_LONG).show();
break;
case R.id.led_2off:
commandArduino("http://192.168.0.15/?cmd=4");
Toast.makeText(getApplicationContext(), "led_2off",Toast.LENGTH_LONG).show();
break;
}
}
}
Attachments
Step 3: Write Your Xml
<RelativeLayout xmlns:android="http://schemas.android.com/apk/res/android"
xmlns:tools="http://schemas.android.com/tools"
android:layout_width="match_parent"
android:layout_height="match_parent"
android:paddingBottom="@dimen/activity_vertical_margin"
android:paddingLeft="@dimen/activity_horizontal_margin"
android:paddingRight="@dimen/activity_horizontal_margin"
android:paddingTop="@dimen/activity_vertical_margin"
tools:context=".MainActivity" >
<TextView
android:id="@+id/textView1"
android:layout_width="wrap_content"
android:layout_height="wrap_content"
android:layout_gravity="center"
android:text="Arduino Simple Automation"
android:textAppearance="?android:attr/textAppearanceLarge" />
<LinearLayout
android:id="@+id/linearLayout1"
android:layout_width="fill_parent"
android:layout_height="wrap_content"
android:layout_alignLeft="@+id/textView1"
android:layout_below="@+id/textView1"
android:orientation="horizontal" >
<Button
android:id="@+id/led_1on"
android:layout_width="100dp"
android:layout_height="100dp"
android:layout_weight="0.39"
android:text="LED 1 ON" />
<Button
android:id="@+id/led_1off"
android:layout_width="100dp"
android:layout_height="100dp"
android:layout_weight="0.39"
android:text="LED 1 OFF" />
</LinearLayout>
<LinearLayout
android:id="@+id/linearLayout2"
android:layout_width="fill_parent"
android:layout_height="wrap_content"
android:layout_alignLeft="@+id/linearLayout1"
android:layout_alignRight="@+id/linearLayout1"
android:layout_below="@+id/linearLayout1"
android:orientation="horizontal" >
<Button
android:id="@+id/led_2on"
android:layout_width="100dp"
android:layout_height="100dp"
android:layout_weight="0.39"
android:text="LED 2 ON" />
<Button
android:id="@+id/led_2off"
android:layout_width="100dp"
android:layout_height="100dp"
android:layout_weight="0.39"
android:text="LED 2 OFF" />
</LinearLayout>
</RelativeLayout>
Step 4: Add Permission to Your Manifest
<uses-permission android:name="android.permission.INTERNET" />
<uses-permission android:name="android.permission.WRITE_EXTERNAL_STORAGE" />
your android manifest should look like these:
<?xml version="1.0" encoding="utf-8"?>
<manifest xmlns:android="http://schemas.android.com/apk/res/android"
package="com.androidarduino"
android:versionCode="1"
android:versionName="1.0" >
<uses-sdk
android:minSdkVersion="9"
android:targetSdkVersion="17" />
<uses-permission android:name="android.permission.INTERNET" />
<uses-permission android:name="android.permission.WRITE_EXTERNAL_STORAGE" />
<application
android:allowBackup="true"
android:icon="@drawable/ic_launcher"
android:label="@string/app_name"
android:theme="@style/AppTheme" >
<activity
android:name="com.androidarduino.MainActivity"
android:label="@string/app_name" >
<intent-filter>
<action android:name="android.intent.action.MAIN" />
<category android:name="android.intent.category.LAUNCHER" />
</intent-filter>
</activity>
</application>
</manifest>

Participated in the
Arduino Contest
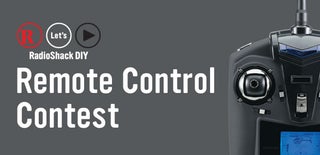
Participated in the
Remote Control Contest










