Introduction: Arduino Light Display With Vixen
WARNING WARNING WARNING WARNING WARNING WARNING WARNING WARNING WARNING WARNING
THIS PROJECT USES HIGH VOLTAGE! IF YOU DO NOT KNOW HOW TO HANDLE HIGH VOLTAGE HAVE A FRIEND WHO DOES HELP YOU!
I AM NOT RESPONSIBLE IF YOU GET ZAPPED OR SERIOUSLY INJURED!
A few options are;
- LOR ( Light-O-Rama
- Vixen Lights
Step 1: Things Needed
- Vixen lights program
- Arduino ( I'll assume you know how to use one )
- Relay board or if you choose to build one click here for my build info
- Female cord ends ( I found some on ebay ) But the ones on LoghtORama web site are longer.
- Plastic enclosure (see pic)
- Computer
Step 2: The Software
Vixen lights software;
First things first. Download the software from here www.vixenlights.com I am using version 2.1.1.0. Now keep in mind some of the sequences will not work across different versions. On the link above be sure to read the page and what to install first and so on. After download is complete extract files and check the box that says " show extracted files " to a location you will remember. When the extracted files appear right click on the vixen deer and select send to desktop. ( This will allow for fast access )
Step 3: Set Up a Sequence
Click on the vixen deer icon, you will see a grey screen with a tool bar on the top. ( it may ask if you would like to upgrade, answer no )
- On the top left tool bar, click on SEQUENCE, then NEW EVENT SEQUENCE, then VIXEN STANDARD SEQUENCE.
- A window will open ( New Sequence Wizard )
- Click next,( Event Period )
- then next again, ( Profile )
- Click on Profile Manager button. A new window will open ( Profiles )
- Click on the blue (+) new window will open ( New Profile )
- Type the name of your choice and click OK. A new window will open ( Edit a Profile )
- Chose how many channels you wish to have. ( for this instructable choose 16 and click add ) on the left side
- Click on the box with 4 color square, new window will open ( Channel Colors )
- Click new color a new window will open ( Color ) here you will select 16 colors of your choice.
- On the ( Channel Colors ) window you can drag the colors on the right to the channels on the left of your choice.
- When done click OK.
- on the ( Edit a profile ) window click on Output Plugins. New window will open ( Sequence Plugin Mapping )
- Select Generic Serial from the left menu and click on use.
- Now click on the Generic Serial in the box on the right then click on ( plugin Setup ) under channel numbers.
- A new window will open (Setup )
- Select a com port that your arduino uses and a baud rate of 9600.
- Click on OK.
- Then Click done.
- Then done again. ( New Sequence Wizard window)
- Click on the NONE drop down menu and select the profile you created.
- Then click Create it.
- A ( Save as ) window will open.
- Type the same profile name here.
Step 4: Create a Sequence
- Open vixen
- Click on Sequence (top left)
- Choose " open an event sequence "
- Click on the one you created ( sequence will open )
Add Music
To add music;
- Click on the box with only a music note ( top of page )
- Click on Assign audio
- pick through your audio files and select one of your liking
- Click OK
An empty box means this channel will be off. A colored box means this channel will be on. You can select several boxes and right click and choose on. This will make things a bit faster.
Be sure to save your work often in case it crashes.
Step 5: Schedule a Show
- Choose " Programs " from the tool bar
- Select " Manage " a new box will open ( Program Management )
- Under the " Programs " section click on the blue + a new box will open
- Enter a name of the new program
- Click OK
- Select the program you just created ( in the middle box ) it will turn blue
- Click and drag sequence(s) from the far left menu ( available sequences ) to the far right menu ( program event sequences )
- Under " Test " make sure the " use program's plugin setup " is selected
- click ok ( box will close )
- Click on " Programs" on the tool bar
- Click on Schedule ( Scheduler will open )
- Choose the view you prefer
- Pick a day and double click ( Timer will open )
- Chose " Select Program " ( chose program you created )
- chose the " Execution start " you would like ( day and time )
- Click " repeat " ( if you want this option )
- Under " Recurrence " choose your preference ( how often, then start date and end date )
- click OK
Step 6: Hardware
The arduino: Keep in mind that when using the arduino with vixen that the channels will be off by 2. Example channel 1 in vixen will operate pin 2 on the arduino. This is due to the fact that pin 0 and pin 1 is a TX RX and will not work with this set up. It's best to make a note to put with the equipment so that you will remember this.
There are some choices on hardware. I chose the most simple option to get started. A regular relay board I built. The only down fall is it's just a on/off option. Vixen can do fading but this will require a more advanced relay board. This may be in my future and will add info here when ready.
You can see my relay board layout on my other instructable. The arduino sends the on off signal to each relay that in turn will make the lights go BLINKY BLINKY.
I used the same method but a more narrow board so I could fit it the the box I chose. I used and orbit outdoor sprinkler timer box. It's rigid and the size I needed.
Step 7: The Arduino Code
TIP:
You can use more than one arduino. All you have to do is add the same exact code to both arduinos. Then in vixen add a second controller to your profile section. Then open each controller and choose which channels you want to go to each arduino keeping in mind each arduino will need to be assigned a different com port.
Adding more channels:Read below or see video.
To add more channels simply add the new lines in each section just increasing the line number by 1. you must also change the number of total channels in the 3 sections of command line. You also have to go into vixen open the profile you will be using then choose the controller and change the amount of channels you will be using.
int A = 2;
int B = 3;
int C = 4;
int D = 5;
int E = 6;
int F = 7;
int G = 8;
int H = 9;
int I = 10;
int J = 11;
int K = 12;
int L = 13;
int M = A0;
int N = A1;
int O = A2;
int i = 0;
int incomingByte[15];
void setup()
{
Serial.begin(9600);
pinMode(A, OUTPUT);
pinMode(B, OUTPUT);
pinMode(C, OUTPUT);
pinMode(D, OUTPUT);
pinMode(E, OUTPUT);
pinMode(F, OUTPUT);
pinMode(G, OUTPUT);
pinMode(H, OUTPUT);
pinMode(I, OUTPUT);
pinMode(J, OUTPUT);
pinMode(K, OUTPUT);
pinMode(L, OUTPUT);
pinMode(M, OUTPUT);
pinMode(N, OUTPUT);
pinMode(O, OUTPUT);
}
void loop()
{
if (Serial.available() >= 15)
{
for (int i=0; i<15;i++)
{
incomingByte[i] = Serial.read();
} // Arduino pins
digitalWrite(A, incomingByte[0]); // Pin 2
digitalWrite(B, incomingByte[1]); // Pin 3
digitalWrite(C, incomingByte[2]); // Pin 4
digitalWrite(D, incomingByte[3]); // Pin 5
digitalWrite(E, incomingByte[4]); // Pin 6
digitalWrite(F, incomingByte[5]); // Pin 7
digitalWrite(G, incomingByte[6]); // Pin 8
digitalWrite(H, incomingByte[7]); // Pin 9
digitalWrite(I, incomingByte[8]); // Pin 10
digitalWrite(J, incomingByte[9]); // Pin 11
digitalWrite(K, incomingByte[10]); // Pin 12
digitalWrite(L, incomingByte[11]); // Pin 13
digitalWrite(M, incomingByte[12]); // Pin A0
digitalWrite(N, incomingByte[13]); // Pin A1
digitalWrite(O, incomingByte[14]); // Pin A2
}
}
Attachments
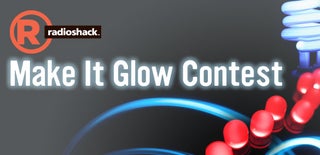
Participated in the
Make It Glow Contest

Participated in the
Microcontroller Contest

Participated in the
Halloween Decorations Contest














