Introduction: Design Papercrafts With CAD Software
My 40th Instructable ever!
Greetings Instructabrarians,
This is a project that I've been wanting to do for a long time. Folks, we're at a revolution right now. A revolution of ternary dimensions. I'm of course talking about the wonders of 3D Printing. How completely amazing is it that we can create 3D models on our computer and, with a few clicks of a button you can now have the actual object at your fingertips!
Wait...."now"?
As a fan of the classic art form of colored kirigama, better known as "Papercrafting", printing 3D objects has existed for years. Sure, the construction is completely manual but the 3D process is still the same. And as I keep seeing new 3D design software and new development made for 3D printers, I keep wondering how this technology can be brought to domestic inkjets.
So today, I'm combining my two loves to show how the art of Papercrafting can benefit from 3D printing technology.
Step 1: Papercrafting in the 21st Century
The purpose of this instructable is to provide a general introduction to Designing, Unfolding and Coloring your own papercraft models. For this project, I will be walking through the process of creating a papercraft from the ground up- using a free online program called Tinkercad, the popular paper design program Pepakura, and free photo editing software Gimp.
Other Available Software
- Google Sketchup- A free-trial software application that can export to Pepakura. The software is relatively simple to use and is popular with designers such as Ninjatoes
- Metasequoia- A fantastic model editing software for correcting 3D models. More on this later, but a good companion piece to Pepakura.
- Blender: A really powerful free 3D design modeling program with a variety of different options. It's learning curve is a bit steep, however.
- Autodesk 123D: Autodesk's new 123D Make program is a new software program for creating and 3D printing objects. They have a "paper cut out" option which is decent for the most part, but their "Slice" option is most impressive. For more on paper 3D printing I suggest this instructable
Also, you'll want to download a free PDF converter software, to export from Pepakura into GIMP. I suggest using Cute PDF.
Step 2: Tinkercad Design
Since we will eventually be exporting our model into the papercrafting program Pepakura, we need to have a 3D design software that will meet its restrictions. Pepakura works by converting the 3D model's geometric faces and vertices into foldable papercraft surfaces, therefore we need to use a program that converts objects using a low surface polygon count.
In comes Tinkercad, a new 3D Design program available online as free-through-trial. The The great advantage programs like Tinkercad has over programs like Blender or Sketchup is that one, in terms of basic design, the program is extremely easy to use and can also export into a variety of different files. Even with it's most complex sphere, Tinkercad can create it using relatively low surfaces count. You can find other additional tutorials on their official YouTube channel here.
Since one of the features of the program is it's ease in Grouping/ Ungrrouping various objects, i decided to create a very geometric 8-Bit model for a demonstration. 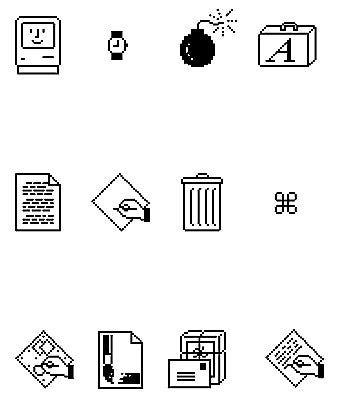
(Icons created by Mac Artist Susan Kare)
When you are finished, export your object as either an .obj or an .stl file- Pepakura can read both.
Step 3: Unfolding With Pepakura
If you haven't already, download the Pepakura Designer program here. Unfortunately with the trial version, you won't be able to save your papercraft executable ,pdo file, but you can work around this by downloading a PDF converter like Cute PDF.
To start, open up your .obj or .stl file in Pepakura Designer and begin editing your model. Using the icon that looks like a yellow box cutter, you want to specify your Open Edges. Open edges are basically where you will want your object to open up at.
Here are some general tips that I use when unfolding:
- Try to have the largest surface area possible for each part. This will reduce the number of individual pieces necessary to cut out.
- When cutting out pieces with little to no connection (such as the individual sides of the clock), separate them as individual pieces. You can glue them together later.
- The best way to think about this is as if your object is being turned into a hollow box- where you want the geometric folds to connect is up to you.
Editor's Note: Unfortunately, Pepakura is a Windows Only program and can not be run on Mac machines. However, if you downloaded Google Sketchup on your computer.
Step 4: Polygon Reduction With Metasequoia
Once you imported your model in Pepakura, you may notice something strange. Before even declaring your Open Edges you will see that your model has some atrocious red lines, which keep your object from being imported nicely into a papercraft form. Remember when I mentioned that Pepakura is very picky and requires objects of a low poly count to be imported? Well, sometimes the conversion process from Tinkercad -> Pepakura is a bit weird.
Not to worry! With a small minor corrections from another program Metasequoia, you can easily correct your model for papercrafting. Download the software here and easily reduce the number of polys in your model.
- In the program hit CTRL+A to select your model (vector lines should change from Pink to Green)
- Then from the toolbar, go to OBJECT an Reduce Polygon
- From here, a little slider bar will pop up indicating the number of current polys this model has. Carefully reduce the number of polygons by increments of 10 Be careful- you don't want to decrease the model too much, otherwise it will affect your other objects
- Once you are finished, go to SAVE
- Import the model back into Pepakura and the red line problem should be gone!
Step 5: Coloring With Gimp (optional)
While this step isn't necessary, I prefer printing out colored papercrafts rather than having to hand paint them myself.
GIMP is a free photo editing software tool that can read and edit files like PDF documents. Using the Color Selection tool, select the portion of your PDF document you want highlighted.
Step 6: Paper Crafting: Tips and Tricks
- For paper, use heavy card stock (216mm x 279mm)- this will provide maximum durability
- For glue use Arleene's tacky glue, available at most crafting stores
- Typically I prefer using small sewing scissors for cutting out small individual pieces rather than using an xacto knife. It's considerably safer and better at cutting out smaller shapes
- Also, metallic tweezers are great for folding small flaps
And that's basically it for basic papercraft design! Go make an awesome 3D game sprite or an more 8 Bit icons.
Cheers,
SHIFT!














