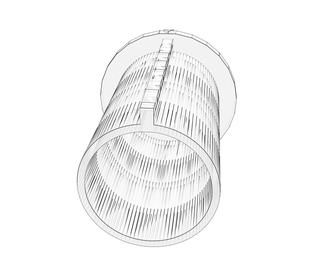Introduction: From IDEA to PRODUCTION - Cryptex
This Instructable is to illustrate the process of taking a concept through design and prototyping all the way to small scale home production. We have chosen a Cryptex to illustrate this process. There are several Cryptex designs on this site already, but we want to take the idea past just the design and printing stages. We will go through all of the steps to do this. Designing, Printing, Molding and Casting.
This is an original design that has drawn inspiration from others.
We wanted it to be easy to replicate and build the Cryptex with more durable parts and without the long print times. We also wanted to be able to make a Cryptex for gifts where the person receives a Cryptex with their name as the code. This presents several challenges as not everyone has the same number of letters in their name and we did not want to build several bodies to accommodate all of these name lengths. To solve our problem we added a blank character to our wheel. We built our Cryptex with 7 wheels which will cover the size of most names or nicknames. For instance MIKExxx vs GREGORY (“x” illustrates the blank space on the wheel). We also needed a design that can be printed, molded and assembled in separate pieces so that the combination is easily changed for the intended recipient.
We did not find what we were looking for online. They were too small, did not have the full alphabet, or were not easily editable. So, we decided to start from scratch. We found a good picture to help us better understand how a Cryptex functions and used two free shareware programs between us to build the files. I should mention that my Brother and I live in different states and share 3D files all the time with only one printer between us. It is very cool to be able to do this as we can share the workload and modify each other’s work without ever sitting down together.
Step 1: DESIGN
Materials:
- Computer with 3D designing software, such as Google Sketchup or TinkerCAD
What is a Cryptex?
A Cryptex is a combination lock with storage space inside for hiding something. The best way that I can think of for describing how a Cryptex works is to compare it to a bicycle cable with the combination lock. One end of the cable has a rod with lock posts sticking up, while the other end of the cable has the barrel lock with a few dials with numbers. The rod with the lock posts slides into the barrel lock. When locked, the dials keep the lock posts from sliding past. With the right combination, the posts slide by all of the dials, thus opening the lock.
So, with this in mind, let’s define our Cryptex parts.
Our Cryptex consists of:
- The Prize Cylinder with Lock Posts (The bicycle lock rod)
- The Dial Cylinder with 7 Code Dials and a Keeper Ring (The bicycle lock Barrel Lock).
ABOUT THE SOFTWARE:
This design was done in Google™ SketchUp 8 on a Windows 7 computer.
Our 3D printer requires .STL files or .OBJ files. SketchUp 8 does not support these file types. But, there is a Plugin available that can create .STL files. Exporting as .STL has also allowed my brother and I to work on the same project, even though we were using different software packages.
Here are some links to the software packages we have used:
SketchUp: http://www.sketchup.com/
SketchUp PlugIn to Export STL files: http://extensions.sketchup.com/en/content/sketchu...
TinkerCAD: https://tinkercad.com/
There are several other software packages available for developing 3D models. Here’s a good page with explanations and links to the different packages available: http://reprap.org/wiki/Useful_Software_Packages
LET’S DESIGN.
OK, Let’s ALMOST design. One more explanation before we get into the meat of it.
Our printer reads everything in millimeter (mm) measurements. If we designed the object as 2”, the printer will read this as 2mm. So, we need to develop everything in mm. In SketchUp, we chose the “Product Design and Woodworking – Millimeters” template.
Step 2: NOW LET'S DESIGN!
The first step is to determine what size we want to make our prize container. For this, we decided a toilet paper roll would be a good size. We estimated it to be about 2”. (It is actually about 1-5/8”.) So, to make an easy starting point, we chose a diameter of 50mm.
To make sure all of the parts fit together, we drew all of the part diameters as a 2D cross-section (see picture). For gaps between parts, we arbitrarily chose 0.5mm. During dry fitting, we had to sand our parts a lot to make them fit. If I am printing this again, I would increase the gap size to 1mm total. These rings were all drawn using the Circle Tool in SketchUp. Here is a list of the dimensions that we used in this design.
- Inside of the prize cylinder; the open space: radius of 25mm, 100s
- Wall thickness of the prize cylinder: radius of 28mm, 100s
- Gap between prize cylinder and Dial Cylinder: radius of 28.25mm, 100s
- Wall thickness of the Dial Cylinder: radius of 31.25mm, 100s
- Gap between Dial Cylinder and Code Dials: radius of 31.5mm, 100s
- Depth of the Key Notch of the Code Dial: radius of 34.5mm, 100s
- Thickness of the Code Dial: radius of 37.5mm, 27s
SketchUp Tip: After drawing an object, you can type in the size you’d like (25mm). When drawing a circle, you can also set how many sides it should use for making the circle. For circles, I use “100s” (100 sides). For the Code Dial, I used “27s” for 26 characters and a blank letter. You can see all of these rings in the following screen capture. Note the “27s” in the lower right corner. This is where the dimensions are typed in for changing an objects size.
This group of rings will be the starting point for each of our parts. So, save this and don’t modify it. I saved it as “Cryptex Start.skp”. “.SKP” is the native file type for SketchUp. We’ll keep it in this format for now, as we don’t need to have the .STL file types until we are ready to print.
We now know the diameters that we will be using. But, how do we determine the height for everything? For this, we first have to determine the best text size that will fit in the space we provided on the Code Dial. So, let’s start with designing the Code Dial.
Step 3: DESIGN - the Code Dial
Before beginning, make a copy of the “Cryptex Start.skp” file and name it to “Cryptex Code Dial.skp” or an equivalent. This will be the file that we are editing in this step.
To determine the width of the letters that will be used on the Code Dial, we first measure the length of one of the 27 sides with the Tape Measure Tool. This measured approximately 8.7mm. This distance will be the maximum height of each letter. To allow a little space between the characters, we chose 8mm letters.
Since the letter “W” is most likely the widest letter, we place a letter in an unused area of the screen. In SketchUp, select “3D Text” in the Tools Menu from the Menu Bar. Create the letter “W” with an 8mm size and place it on the screen. Using the Tape Measure Tool, measure the widest point of the letter (~11.2mm). Based on this, we have chosen our Code Dial widths to be 12mm, slightly wider than the letter “W”.
Using the Push/Pull Tool, select the surface between the outer two rings and pull the surface to a distance of 12mm. (Remember, you can pull it to any height and then type in “12” to set the height to 12mm.) This is the width of the Code Dial.
Using the Push/Pull Tool, select the surface between this and the next inner ring and pull it to a width of 5mm. This is the locking piece of the dial. When we assemble the Cryptex, we will use a saw or razor blade and notch out a portion of this under the desired letter. This key notch will allow the locking post of the Prize Cylinder to pull through.
At this point, you’ve probably already noticed that I made the dial with 27 sides for the letters. Why make sides instead of make it round? The simple truth is that in SketchUp, it is a lot easier to affix letters to a flat surface than to a round surface.
Let’s start adding the letters. Using the Rotate tool, rotate the Code Dial 90 degrees to stand on edge. (I did mine with the locking ring on the left.) Using the 3D Text tool as before, create an “A” and place it on one of the segments. While placing it, I moved the letters until they snapped to the lower left intersection of the segment. After placing the letter, use the Orbit Tool to look at it from the side to make sure the letter was placed flat on the surface and isn’t lifting off on one end. If not flat, re-do this step and when placing in the lower left, move the mouse up and down; you may see a slight rocking in the letter while it snaps to the surface. Place the letter when it has rocked forward and it will be snapped to the surface.
SketchUp Tip: To aid in finding intersections, select “Hidden Geometry” from the View Menu. This will show lines that are used in dimensioning, but weren’t actually drawn in development.
Next, center the letter from left to right. After placing the letter, it was not always fully to the left edge. First, move it so that it is fully to the left by using the Move Tool. Then, using the Tape Measure Tool, measure from the right most point of the letter to the right edge. Take this value and divide it by 2. Move the letter to the right by this distance and it will now be centered.
With the letter placed on the surface, we now need to raise the letter to make it visible once printed. To do this, we need to break the letter down to its line segments. Select the letter and right click on it. In this menu, select “Explode”. If you click on the surface of the letter, you’ll see the surface that can be pulled with the Push/Pull tool. If the center of the “A” is also highlighted, then drawing a short line on the existing lines that make up the center part will likely separate the two surfaces. If at first it doesn’t, continue this process drawing lines over existing lines until it does. Now, with the Push/Pull tool, Pull the character until it is raised 1mm off of the surface.
NOTE: In our first design, we had the letters raised 3mm. While printing this part on its side, the letters begin printing their raised edge over air. As such, the printed filament was loose and did not print a clean edge for this side. At 1mm, the filament is closer to the body of the dial and prints cleanly.
Continue rotating the dial and adding letters until all 26 letters have been placed. After a few letters, adding letters won’t orient in the correct direction. When this happens use the rotate tool and rotate the dial up 90 degrees. Now they should orient correctly as before.
NOTE: The leg of the letter “Q” makes the letter taller than the segment. To fix this, we placed the letter with the circle part at the top of the segment and exploded the letter. We then drew a line where it intersected with the hidden geometry line and deleted the parts of the leg that overhung into the next segment.
Save the file as .SKP.
Before Exporting as STL, rotate this so the left edge lays flat. This is the orientation that it will be printed. Now, Export the file by selecting “Export STL…” from the File Menu. In the popup menu, select the units to be Millimeters. I left the file format as Binary.
This part is now ready to take to the printer.
With the width of the Code Dial now determined, we can now design our cylinders. We’ll start with the Dial Cylinder.
Step 4: DESIGN - the Dial Cylinder
OK, Now we’ve got the hang of how to use SketchUp. We should be able to design the next pieces a little quicker.
First, make a copy of the “Cryptex Start.skp” file and name it to “Cryptex Dial Cylinder.skp” or an equivalent. This will be the file that we use for editing in this step.
The Dial Cylinder will need to have an end plate at one end to keep the dials on. For this, Pull all of the surfaces up a desired thickness. For ours, we chose 6mm. You may want to go a little thicker, just so that when you are separating the two halves of the Cryptex, it is easier to grab on to.
Now that we have the end plate ready, we need to create the cylinder. This is the cylinder that holds the Code Dials. It also allows the lock posts of the Prize Cylinder to pass through for locking with the Code Dials. To create this gap for the posts, I used the Tape Measure Tool and measured in 0.5mm from a segment corner. When doing this, a guide is placed for later use. I then do the same on the opposite side of the segment. From these guide point, draw lines to the center. When I create the cylinder this portion will not be pulled, thus creating the desired gap. Having an angled gap shouldn’t be a problem for our design.
NOTE: My first attempt was to raise the cylinder, draw lines along the length and then push the gap through the cylinder wall. Because the cylinder was a circular surface and not linear, SketchUp did not allow the Push/Pull tool to be used. For another method for creating this gap, see how I created the locking posts on the Prize Cylinder.
Next, we need to determine the height that we want to pull the cylinder up to. With 7 rings at 12mm, we’d have a distance of 84mm. We will also be adding a keeper ring to hold the dials in place, so I added 2mm for it to be secured to, plus an additional 0.5mm of gap. That brought me to a cylinder height of 86.5mm.
Now, Pull the appropriate ring for the Dial Cylinder to 86.5mm.
When assembled, the gap won’t be seen by the operator, so we need to draw an indicator so that they know where to align the combination. We’ll add an Arrow indicator for this. To do this, I used the Tape Measure tool and measured in from each edge of the appropriate segment 1mm. Then, draw a line from each of the lower corners to the midpoint of the top line and then a line between the lower corners. This creates a triangle. Pull the triangle out 1mm.
SKETCHUP TIP: Using the Tape Measure Tool to create guide points from a line generally creates a guide line. Measuring from a point creates a guide point.
This cylinder is now complete.
Save the file as .SKP.
Now, Export the .STL and this part is now ready to take to the printer.
What Next? Well, we need to keep the Code Dials from sliding off the Dial Cylinder. So, we need to design the Keeper Ring.
Step 5: DESIGN - the Keeper Ring
First, make a copy of the “Cryptex Start.skp” file and name it to “Cryptex Keeper Ring.skp” or an equivalent. This will be the file that we are editing in this step.
Make the triangle for the lock posts to pass through like you did for the Dial Cylinder. Then Pull the same ring up as was done on the Dial Cylinder to a height of 4mm. Then pull all of the outer rings to a height of 6mm. SketchUp may limit the pull of the outer rings to 4mm. If it does, pull it a second time an additional 2mm to get the full 6mm. As shown below, delete any surfaces and lines that won’t be used.
The Keeper Ring has a notch of 2mm depth for the cylinder to sit in while gluing this piece in place. (Remember the 2mm that we added to the cylinder length?)
DESIGN IMPROVEMENT NOTE: After building this Cryptex, it was noted that the gap of the keeper ring can be seen on the finished product and allows for the code of the nearest code dial to be seen. An improvement would be to keep the outer most ring as a complete circle. We have made this improvement and have attached it with the rest of the files for your use.
This Keeper Ring is now complete.
Save the file as .SKP.
Now, Export the .STL and this part is now ready to take to the printer.
The parts of the Dial Cylinder assembly are now complete.
Step 6: DESIGN - the Prize Cylinder
Before we begin this step, we need to know how wide the lock posts can be. First, open the Dial Cylinder file and measure between the two nearest points of the gap in the cylinder. This is about 5.8mm. So, we will need our locking posts to have a width smaller than this. We’ll use 5mm.
As before, make a copy of the “Cryptex Start.skp” file and name it to “Cryptex Prize Cylinder.skp” or an equivalent. This will be the file that we are editing in this step.
As stated during designing the Dial Cylinder, you can’t use the Push/Pull Tool on a circle edge. So, instead of trying to do the triangular gap method as before, I decided to make straight lines to work from. To do this, I made a box on the same plane as my Cryptex starting point. First, I should point out that I found a segment that was perpendicular to an axis guide and was actually cut in half by one of the axis guides. In my case, it was the green axis. So, I rotated my image to work on this edge. I made the box so that it is parallel to the green axis.
Now that I have lines parallel to the green axis, I can move them in toward the center to create a 5mm band that reaches from the center to the outer surface. Measure the distance from the center point out to one of the parallel lines, measuring along the red axis. Subtract 2.5mm (1/2 of 5mm) and move the line in toward the center this distance. Do the same for the other line.
NOTE: This same technique could have been used for creating the Dial Cylinder, but making a 6mm width for allowing enough gap for the locking posts.
The Prize Cylinder will need to have an end plate at one end. For this, Pull all of the surfaces up a desired thickness. For ours, we chose 6mm. You may want to go a little thicker, just so that when you are separating the two halves, it is easier to grab on to.
Now we need to create the cylinder. We had a Dial Cylinder distance of 86.5mm, plus a Keeper Ring distance of 4mm, giving us a total distance of 90.5mm. Subtracting 0.5mm for a gap, we chose to make it 90mm. Pull the Prize Cylinder ring to 90mm. Also, raise the lock post section to this height.
Next, we need to notch out our pins. To do this, use the Tape Measure tool and draw guide lines.
The guide lines are at the following distances from the TOP.
- 1st Post start point: 0mm
- 1st Post end point: 5mm
- 1st Gap end point: 13mm
- 2nd Post end point: 18mm
- 2nd Gap end point: 25mm
- 3rd Post end point: 30mm
- 3rd Gap end point: 37mm
- 4th Post end point: 42mm
- 4th Gap end point: 49mm
- 5th Post end point: 54mm
- 5th Gap end point: 61mm
- 6th Post end point: 66mm
- 6th Gap end point: 73mm
- 7th Post end point: 78mm
- 7th Gap end point: 84mm
- Keeper Ring to base: 90mm
This gives 5mm Posts and 7mm Gaps. With the Code Dial having a width of 12mm with an inner ring width of 5mm, why didn’t I just use distances of 7mm for posts and 5mm for gaps? Well, that would be too tight. How about 6mm posts and 6mm gaps, that would give 1mm gap around the Code Dial? That probably would have worked, but I didn’t want things so tight that you could feel the posts on the dials as you rotated them. So, I chose 5mm Posts and 7mm gaps. Also, I added 1mm to the first gap so that everything is offset, keeping the posts from rubbing on the next Code Dial’s key notch.
Now that all of the guidelines have been placed, draw a line where the guidelines intersect with the surface. This will create several surfaces that we can now remove to create our lock posts.
Push every other surface in past the outer “Gap” ring, creating the posts that will lock with the Code Dials.
Draw the Combination Indicator Arrow as was done previously for the Dial Cylinder.
At this point, the product has been designed. However, to print this part, we need to support the posts, since they are unsupported while printing. To do this, I drew lines 1mm from the outer surface and pulled it from post to post. 3D Printers can easily bridge small gaps while printing. This will easily be trimmed away after printing.
NOTE: 3D Printing software does have settings to create supports, but I decided to design my own in and not trust that I get the printer settings correct every time.
The Prize Cylinder is now complete.
Save the file as .SKP.
Now, Export the .STL and this part is now ready to take to the printer.
DESIGN CHECK:
Now that we have finished all of the parts, we should check fit. To do this, open each file separately. Choose Select All from the menu and right click on the object. In the selection menu, choose “Make Group”. Now that each part is a group, copy all parts into a new SketchUp file. Rotate, Move, Zoom, and Orbit as necessary, examining fit.
That completes the design stage of our project.
Next Up: 3D PRINTING!!!!
Step 7: 3D PRINTING
Materials:
- 3D Printer (We’re using a Prusa-i3)
- Computer with 3D Printing software, such as Repetier and Slic3r
- PPE (Eyeware, gloves, masks)
- Printer Filament (we used 1.75mm ABS)
- Acetone
- Camel Hair Artist Paint Brush
- Razor Scraper
- Sand Paper (220 grit)
WARNING: Acetone and its fumes can irritate the nose and throat and can cause moderate to severe eye irritation. Use PPE and work in a well ventilated area. I recommend printing in a well ventilated area as well.
PREPARE THE PRINT FILE:
I use Repetier for controlling my printer. I downloaded it from here: http://www.repetier.com/
For each part that I print, I first load the desired part into my Repetier software and place it in the orientation that I would like to print.
NOTE: Upon loading the .STL file into Repetier, it may give a warning stating that it is not watertight. This means that not all edges and surfaces are secure (water would leak through). It recommends that we use a Model Repair Service. I use the service that they recommend. It’s a free Online service that you upload your model to, it repairs the model, and then you download it. Here’s the link to that service.
LINK: https://netfabb.azurewebsites.net/
Next, we need to create the GCODE that will be used for running the printer. GCODE is a list of commands that tell the printer when to turn on heat, what temperature, what positions to move to, etc … For creating the GCODE, we used Slic3r. It is a stand-alone software that comes packaged with Repetier software. Slic3r breaks down the model into layers that will be printed.
Before Slicing, we need to set up our print parameters. I won’t go through all of the parameters, but here are the more important ones that I use when printing with ABS.
- Extruder Temp: 230 degC
- Bed Temp: 110 degC
- Perimeters: 3
- Bottom Layers: 3
- Top Layers: 3
- Fill Percentage: 60%
Now that we have the program ready, we need to prepare the printer.
PREPARE THE 3D PRINTER:
ABS can be very difficult to use. My first attempts at printing often failed because the part would separate from the printer bed. I then attempted to use Kapton tape on my bed and sprayed it with hair spray. The part held better, but the corners would begin to separate from the bed as the part was printed, resulting in a warped part. For printing ABS, I now use a slurry of ABS and Acetone. I keep a glass jar handy that has Acetone in it and throw miscellaneous ABS scraps in it. To prepare my printing bed, I brush on a light coat of the acetone slurry straight onto the glass. I no longer have parts separating from the bed or warping at the corners while printing. To apply the slurry, I use a Camel Hair artist paintbrush. Make sure to use a paintbrush made of hair, as acetone will eat away the fibers of other brushes. A cotton swab could also be used for applying the slurry coat to the bed.
Next, before I begin the print job, I level the print bed. Heating and cooling the print bed can affect the distance the printer bed sits from the printer head. I typically heat up the printer bed using Maintenance Mode in the Repetier software to about 70 degC. I then move the extruder head to its home position and move it to the closest corner of the printer bed. I adjust my home switch to just touch the printer bed at this point. I actually set it so that it is the thickness of a sheet of paper away from the bed. It’s easier for me to test the height this way then trying to eyeball when the extruder actually touches the glass, but isn’t actually pressing on the glass. (My bed is on springs that will depress if the extruder is lowered too far.) After I have the home switch set correctly, I then move to another corner of the bed and check its height. If the bed isn’t the same height, I adjust the bed’s height this time for that corner. I continue this process for the remaining corners. After doing all four corners, I double check one more time.
OK, now the printer is ready for printing!
Print each of the parts.
LAYER DELAMINATION:
After printing, I still have an occasional delamination of layers in the part. I’ll admit, I probably still need to make some configuration adjustments, or some atmosphere adjustments to eliminate these. But, for now, when these occur I just use some of my slurry and fill the cracks.
REMOVE THE PART:
After printing is complete, and I’ve repaired any delamination, I then use a scraper razor blade and remove the part from the bed. Any of the slurry film that comes off with the part can be removed with a razor blade or can be eroded away by brushing acetone on the part.
DRY FIT:
We printed all parts to make one Cryptex, plus one spare Code Dial to use in molding without a key notch already in place.
When sanding parts, I would recommend wearing masks and working in a well ventilated area.
Before we can mold our pieces, we want to make sure that everything fits correctly. We sand any areas that are too tight. We notch seven of the code wheels with a razor blade and dry assemble the Cryptex. Everything now fits as expected.
At this point, if you aren’t going to mold the Cryptex, you can assemble it and glue on the Keeper Ring. Acetone can also be used for fastening the Keeper Ring. The Cryptex is now complete.
NOTE: There is a setting within the Slic3r configuration that I had not set before printing. The software allows for randomizing its start position. Since this was not set, each printed layer started at the same position. This resulted in a slight raised rib along the Dial Cylinder and the Prize Cylinder and required extra sanding. Next time, I’ll randomize my start position.
DONE!
Step 8: MOLDING
Our problem not just with the cryptex, but with our other 3D printing projects as well, is that much of what we design is not intended to be a “one off”. So we knew we had to be able to home replicate our results without long print times. We decided to create molds of our parts and to accelerate the learning process, so we bought a molding starter kit to help learn about making silicone molds. The one we bought is a “pour on” kit from Smoothon, which has everything needed to get started with molding. Silicone molds are designed to hold up to many pours so we should be able to save our original 3D prints for future mold making and build a finished product from the molds. This will allow us to make as many Cryptex gifts as needed from our original print, freeing up printer time for an ever growing list of projects.
Materials:
- Molding starter kit or other molding supplies
- Cups
- Mold boxes. I used milk cartons
- Stir sticks
- 5 minute epoxy
- Box knife
- Exacto knife
- Clay
- Tape
- Rubber bands
PPE (Eyeware, gloves, masks)
While sanding and creating molds, do so in a well ventilated area and use proper PPE.
Please reference the pictures for the materials and tools that we used.
After doing all of our sanding and dry fitting, each part is sanded and sealed with “super seal”. It is then sprayed with mold release once placed in the molding box.
IMPORTANT: Make sure to spray on the mold release each time before pouring in the molding mix.
I will start with the molding of the Code Dial in detail.
Step 9: MOLDING - the Code Dial
I first begin with a mold that is large enough to allow at least a ½” of material to completely surround the object. I cut down a milk carton to the size needed for this mold.
I then built a clay bed to hold one side of the Code Dial. The clay will allow me to build a two part mold to let the lettering release better from the mold and to give the uniform thickness needed for these objects. I placed about a half inch of nonsulphurous clay into the bottom and laid the ring on top of it and pressed down uniformly until it was imbedded about a 1/8”.
The wider side of the ring that rides in the channel needs to be in the clay to allow for easier release from the mold when completed (see picture for placement). I then put dents into the clay to make alignment keys in the mold. Alignment keys hold the mold halves together when completed. Last thing to do before the pour is to spray the entire mold, clay and object with mold release.
Note the line drawn on the side of the mold. That is to indicate a height of at least ½” above the ring needed for a durable mold.
Next, take the silicone rubber and mix equal parts of A & B, making sure to completely combine the two parts or the mold will not set up. It is also a good idea to work somewhere around 70 degrees Fahrenheit for a proper cure. (The Silicone we used says to use at 73 degrees F to be more precise.) Mix only as much as you need for the mold as silicone is expensive. This entire project took around $100 in silicone alone.
We do not have a vacuum chamber to remove the air bubbles from our mix so we used a high thin stream poured over several minutes. While pouring, it is best to pour in a corner or the center away from the object.
Allow this to set up for a minimum of 6 hours.
Once it is cured it is time to remove it from the mold box. To do so, remove the silicone and the clay from the mold box together. Separate the two halves leaving the master copy of the Code Dial imbedded in the silicone and remove all of the clay. It is now time to put it back into the mold box and get ready for the second pour.
Step 10: MOLDING - the Code Dial, Part 2
Note the tape on the top of the mold box. I used this on both pours because I learned the hard way that if you do not use rigid forms your sides will expand out making it difficult to reuse the mold box after you flip the model. The tape simply keeps it all in a square shape.
With the first half of the mold back in the mold box, we are ready for pouring the second half.
Spray the first mold with Mold Release.
For most molds, you need to form a spout for pouring into the mold. For this one, we will cut in the pour spout later. Pour the second half on top of the first.
After allowing the proper cure time, it is time to separate the mold halves and cut in the pour spout and air bubble releases. The resulting spout can be seen in the photo of the two halves separated and laid out. This mold is now ready to cast.
Next comes the Dial Cylinder.
Step 11: MOLDING - the Dial Cylinder
The Dial Cylinder is a one piece pour as it does not need to have exact finished dimensions for the end cap.
For this mold, I used a nut can and it worked out wonderfully. For this one, the top end cap is glued to the bottom of the nut can.
Spray the Dial Cylinder with Mold Release.
Mix the silicone and pour enough silicone to cover the part to at least a half inch above the highest point in the model.
Allow to cure and then demold the object. When we cast the model, we will simply fill until it reaches the top of your mold.
I do want to note here to be careful with the demolding of the printed model. I broke ours off inside and needed to repair it with epoxy.
Step 12: MOLDING - the Keeper Ring
For the Keeper Ring, we do want to have a fairly uniform thickness as we did with the Code Dials. So, as we did with the Code Dials, place the Keeper Ring in a bed of clay.
Note that I added a clay pour hole and a clay air bubble release port. These will be removed after the mold is completed. On the Code Dial mold, I had cut these in with a knife.
Steps are the same as they were on the Code Dial pour, and again you will see tape holding the shape of my mold box. I would recommend stiff sided mold boxes if you can. Alignment keys are made by placing divots into the clay bed.
Don't forget to spray the Mold Release before pouring the first half and then again before pouring the second half.
Step 13: MOLDING - the Prize Cylinder
The Prize Cylinder is built in a two part mold with a top open pour. This is done because the lock posts would keep the cylinder from being able to be pulled from the mold if it were molded like the Dial Cylinder.
NOTE: I would go with a uniformly shaped mold more like the one we used on the Dial Cylinder. The rectangle design that we used has some distortion whereas the circular mold used in the Dial Cylinder does not distort. Ours worked fine, but lesson learned.
On the side of the box, we placed a layer of clay that the lock posts will be pressed into. Press the lock posts into this clay deep enough that the clay is against the cylinder. Add alignment keys in this clay like before.
Even though this is a top pour, we started with a bed of clay on the bottom and placed the end cap on it. Same result as the Dial Cylinder in the end.
I added an air chamber seen here with the red tube. This is to allow air to enter when demolding. A cool effect is I used canned air and ejected the part from this mold when complete.
Spray the part and the clay with mold release and pour the silicone to at least a half inch above the top of the master.
After allowing to fully cure, remove the side clay, the cylinder and the mold as one piece leaving the bottom clay in the mold box. Remove the side clay from the lock posts.
Spray everything with mold release and pour the silicone to create the 2nd mold piece.
After allowing to fully cure, separate the to mold pieces and remove the part from the mold. I used a little compressed air and shot it right out. Very cool. You do need to remember to plug this hole on top with a little clay before pouring a copy or the air hole fills with plastic.
That is the end of the four molds needed to complete a duplicate Cryptex of the one we 3D printed.
Step 14: CASTING
Materials:
- Liquid Plastic
- Easy Release
- Rubber Bands
PPE (Eyeware, gloves, masks)
Next we will cover pouring and completing a working model. Fortunately, this is much easier than mold building and will take considerably less description.
Working time on the liquid plastic is under 5 minutes. When it sets up it does so rapidly.
Spray “Easy Release” on your mold and band them together. Place the mold on newspaper in case some of the liquid drips through the mold halves. Thoroughly mix equal parts A & B of the liquid plastic. Pour into your molds.
I recommend giving your parts a full 30 minutes to cure once poured, but found out that you can demold in 20 minutes as long as you do not use the parts right away. I noticed that the rings tended to deform if I worked with them too early.
All parts poured easily and without air pockets except for the lettered rings. I needed to give the mold several gentle squeezes near the end of the pour to work out the remaining air bubbles. I believe this can be fixed by building in better and bigger air releases than I did. I will make another mold one day to speed up the process as each Cryptex needs seven Code Dials for our design and each takes 20 minutes minimum to set up. Two molds would speed up this process greatly.
To get different colors, mix dye into Part A before combining with Part B.
The picture shows the master (White) which was 3D printed and the molded copy (Red, Green, Yellow, and White) described here.
Step 15: ASSEMBLY
As mentioned before each Cryptex has seven wheels with the entire alphabet and a space character. To make the individual custom wheels we use a box knife to notch out a channel for the letters of the person’s name, being careful to cut them to size to fit smoothly over the locking posts on the Cryptex body.
To do this trimming I used a box knife and more whittled rather than cut the channels. I ended up slicing through a couple of the rings and in the interest of time I glued them back together with epoxy and used them anyway. The glue seems to hold fine, but when assembled, the crack does reveal that that letter is part of the code to open. It might be better to use a Dremel tool or and hacksaw blade to cut the channels. I’ll have to try that on the next one that I cast.
Each piece is carefully checked for fit and sanded or trimmed as needed. The mold is accurate to size if you did proper sanding and fitting of the printed version before using it for molding. The Code Dials are locked into position on the Dial Cylinder by gluing on the outer Keeper Ring (Yellow). This is the final move to finish the Cryptex.
We plan on using our Cryptex as gifts with money or other small gifts inside for Graduations, Holidays, Birthday’s, and Weddings. This was our first project working together to complete all the phases from concept to production. This project took two of us a large amount of time to complete (about 100 hrs), but it was very educational and interesting. We hope that you enjoyed this Instructable and maybe learned that you too can easily build anything that you can dream up. It is a wonderful and fun time to be exploring new technologies. Any feedback is greatly appreciated.
We have attached our STL files for your use if you wish to duplicate this project for yourself.
UPDATE: Fixed the Keeper Ring to hide the lock posts.

First Prize in the
3D Design Contest

Participated in the
Homemade Gifts Contest

Participated in the
Protected Contest