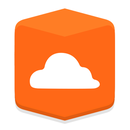Introduction: How to Add and Connect 3D Printers in 3DPrinterOS
With 3DPrinterOS you can connect your 3D Printers to the cloud for managing and accessing from any web-enabled device.
The video walkthrough above and picture by picture steps below will guide you through the process of how to add and connect a 3D Printer to the cloud.
You can access our software for free at www.3dprinteros.com
Step 1: Navigate to the Printers Tab to Download the Latest Version of 3DPrinterOS Software
After the first time you log in, you will land on the file upload screen.
If this is your first time in the system and you want to add a printer, navigate to the "Printers" tab from here to and from there you will be able to download the latest version of 3DPrinterOS.
Step 2: Click Download From the Printers Screen
Once you have landed on the "Printers" screen, you will see a "Download" button in the upper right hand corner of your screen. Go ahead and click download.
Step 3: Choose Your Operating System
From this screen simply select the operating system that you are working with and click download latest software.
3DPrinterOS works with Windows, Mac, Raspberry Pi and Ubuntu
Step 4: Add and Open the 3DPrinterOS Application
Your screen might appear slightly different depending on your operating system but go ahead and click to open and run the 3DPrinterOS application.
Step 5: Grant Permission
Your computer may or may not ask permission again for you to run 3DPrinterOS. Go ahead and input your administrator password to grant permission to 3DPrinterOS.
NOTE: If you are using windows you will need to open 3DPrinterOS with administrative privileges. You can do this by right clicking the 3DPrinterOS application on your PC and selecting "Run as administrator" as seen in the image here.
Step 6: Make Sure Your Printer Is Connected Via USB and Log in Again
3DPrinterOS may ask you to log in again before entering the system. This is to make sure your printer is synced to the right account. (Some people share printers or have multiple printers).
You will only have to do this one time and from here on out the system is plug-and-play meaning, once you are logged in and the printer is online you should be able to simply plug your printer in and you will be up and running.
Step 7: 3DPrinterOS Should Now Recognize Your Printer
Your printer should appear as recognized by 3DPrinterOS. From here go ahead and select "Go to your account now".
If you have any issues with the printer being recognized, cycle power on the printer.
Step 8: You Are Almost Ready to Go!
You should land back on the upload page once again and you are just about ready to print!
Your printer should be online but we are going to go ahead and navigate back to the "Printer" tab just to make sure things are in order and your printer is online.
Step 9: Your Printer Has Been Connected to the Cloud!
You should now see your printer ready in the system.
The printer should be call "Undefined Printer Name" as you have not yet named your printer.
There is all the way to the right of your screen that looks like cogs and this is where you can change the name of your printer, select cameras to live view your printer, or even delete your printer.
You are now able to manage and use your printer from your computer or any other web based platform!