Introduction: How To: Android Screen Shots
This is a step-by-step instructable on how to take screen shots of your android screen using Dalvik Debug Monitor.
This instructable will be used for some future instructables
Step 1: Step 1: Equipment
You will need:
Android phone (1.6 - 2.3)(I'm using 2.2)
USB cable
A computer (I'm using Windows Vista)
I will tell you how to get every thing else eg. Eclipse, Android SDK, DDMS
Step 2: Step 2: Getting Eclipse
The first thing you need to do is download Eclipse 3.6.2 (or higher)
Hints and tips:
Eclipse is a software development tool that's utilized to run the Android SDK. This is the main application you'll be using to take your screenshots. Download it from the official site and choose the correct version for your Mac or PC. For this how-to, we used the 32-bit
version.
Download Page
Step 3: Step 3: Installing Updates
When you open up Eclipse, it'll ask you where you want to save your workspace. Choose your directory, and click OK.
Go into the upper right corner of the menu bar under Help > Install New Software. You'll need to install the Android Developer Tools (ADT) from Google's remote site.
Click "Add" in the top-right corner of the dialog box, then enter ADT for the plug-in name and type in this URL:
https://dl-ssl.google.com/android/eclipse/
When you're all finished, you'll see a list of different tools.
The Install New Software dialog box will present you with a list of software to install. Install them all.
Keep clicking Next to install, and when you're all done, accept the terms of the new license and click Finish. If you get a security warning, click to ignore it and install anyway, and then click Finish to restart Eclipse.
Go to the Eclipse>Preferencesin the menu bar and select the Android category. Next to SDK Location, click Browse to locate where you downloaded the Android SDK folder and load it. Select OK.
Step 4: Step 4: Android SDK
First download & install Android SDK from Google's download page ,
Now it's time to update the Android SDK and SVD manager. Head up to the Menu Bar and select Window > Preferences > Android > SDK Location > Browse and select the file which the Android SDK is installed to (on my PC its was automatically installed to C:\Program Files\Android\android-sdk) then press apply then OK.
Then head back up to the Menu Bar and select Window > Android SDK and AVD manager and under Installed Packages, select the Android SDK Tools and then hit Update All; follow along with the dialog windows that follow. This will install the SDK platforms for all versions of Android so that Eclipse is compatible with your device.
Select the Android SDK Tools in the Android SDK and AVD Manager to install and unpackage all versions of the Android SDK.
Then choose "Accept All" in the bottom right-hand corner to install all versions of Android, for both tablet and mobile devices.
After the SDKs install, you should see all the versions of Android available to you under the "Preferences" pane.
Hints and tips:
If while installing the SDK platforms the SDK manager comes up with "(cannot install:access denied)" Find the Android SDK manager on your computer and right click and press "Run as Administrator" (This only works for PC)
Step 5: Step 5: Setting Up Your Phone
(This is when the cool stuff starts)
Plug your Android phone in to your Mac or PC.
On your Android phone, go into Menu > Settings > Applications > Development and select both "USB debugging" and "Stay awake"; this will keep the phone from turning off while it's plugged in, and USB debugging will allow you to operate the Android phone while it's plugged in with your computer.
Then, locate the Android SDK folder on your hard drive. In the Tools folder, locate DDMS and double click it to launch it. A terminal will pop-up. If you did everything correctly with Eclipse, you should get the "Dalvik Debug Monitor" to automatically pop up after the Terminal command finishes.
Select your Android phone from the left pane, then go to the menu bar and from the Menu Bar select Device > Screen capture.
Hints and tips:
With my Device I had to install drivers, I did this by selecting the option to Install from disc when it came up and it installed the drivers from my device.
Any questions on problems contact me at the_smart_lemon@hotmail.co.nz
Step 6: Step 6: Taking Screen Captures
You'll see the window where you can take screen captures of your Android OS. Each time you navigate to a new screen on your phone, you'll have to hit the Refresh button to get it to show up in Eclipse. You can Rotate the screen if the app requires a horizontal orientation, and then save it as a PNG file to wherever on your hard drive.
So while this isn't the easiest way to take a screen capture with your Android device, it'll do. Hopefully Google, or some third-party developer, can help out and bring Android users a simpler way to do so.
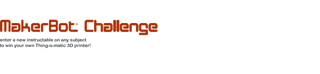
Participated in the
MakerBot Challenge













