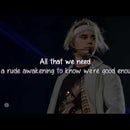Introduction: How to Build a Budget Gaming PC (Detailed, Informative)
Want to make your own custom built gaming PC and you're in a tight budget?
This Instructable will cover all the aspects in building the best possible Budget Personal Desktop Computer for gaming.
You'll be reading about:
1) Modern Gaming Requirements.
2) Choosing the Right Components (Hardware).
3) About each component used in brief.
4) Assembling the components.
5) Testing and Configuration in brief.
6) Installing recommended Softwares with Operating System.
I have provided pictures for almost everything that has to be done.
This build's budget is divided according to each component used. For example:
1. How much money would you spend on the most important component for gaming, the Graphics Card?
--- This includes all the budget cards, from $90 to $220 or INR 6000 to INR 14000.
2. How much would you spend on buying a Central Processing Unit, the CPU?
--- This includes CPUs from $60 to $180 or INR 4000 to INR 12000.
The other components include Motherboard, Random Access Memory (RAM), Gaming Case/Cabinet, Power Supply Unit (PSU), Hard Disk Drive (HDD), DVD Drive, Operating System.
and the peripherals: Monitor, Gaming Keyboard, Gaming Mouse, Mouse Mat, Headphones or Speakers, Surge protectors, etc.
Since this is "Budget" build we have excluded the following components which are essential for gaming but not "must have".
Solid State Drive (SSD), Aftermarket Coolers, Extra Cooling fans for case, etc.
NOTE 1: If you have some hardware and/or just want to know how to assemble them, skip till step 9, go directly to step 10. If you want to learn about features of hardware in detail and how to choose them, then read on...
NOTE 2: The components I have listed or used are just some examples of good ones which were available in my country. This does not mean you must choose one from the listed components. You may choose whatever component you want or is good and in your budget.
Step 1: The Requirements of Modern Games
So there have been a tremendous development in gaming(both software and hardware) these days, and hence the more and more powerful hardware is needed,
Some of the games need powerful graphics, but others need a powerful cpu too. Some games are optimized to use more physical cores of a cpu for better performance, and others run very well with the presence of logical cores.
Hence it is important that we should know what games are we gonna play and what are their requirements, and accordingly we should choose the hardware needed.
Find out about games, and their requirements :
a) You should decide what genre you like playing and then search for games of that genres. For example, The Grand theft Auto Series is the best example of Open World Games, Call of Duty Series as First Person Shooter Games.
First Person Shooter : First-person shooter (FPS) is a video game genre centered on gun and projectile weapon-based combat through a first-person perspective; that is, the player experiences the action through the eyes of the protagonist.
Third Person Shooter : Third-person shooter is a genre of 3D action games in which the player character is visible on-screen, and the gameplay consists primarily of shooting.
b) Find out about the Game : We should find out the Ratings and Reviews of a game so that we know it's playable and it will run in our PC. The best example is to check out IGN.com . This website officialy rates and revies a game when it is released. This website also revies various other media and all the information and also walkthroughs of a game. Other websites for this : Game-Debate.com, Wikia.com, Wikipedia.org, etc.
c) Check whether your PC can run the game. My Favorite site to check if my PC would run any game is Game-Debate. This website provides all the information we need to know about the performance of a game on our PC, we just choose a game, select what hardware we have, and it tells us how well the game may perform in our system, what's causing the bottleneck, what hardware should we replace, etc. Some other good websites : Systemrequirementslab.com , etc.
d) Get the Game. You may purchase a physical copy from local shops or online, or buy and download a digital copy online from the official website or a game client/digital store such as Steam, etc
Optimization : In computer science, program or software optimization is the process of modifying a software system to make some aspect of it work more efficiently or use fewer resources. In general, a computer program may be optimized so that it executes more rapidly, or is capable of operating with less memory storage or other resources, or draw less power.
Optimization of games is very important to make the game possible to run efficiently without any bugs in most of the different hardwares and different configurations.
The second 'Masterpiece' from Rockstar will be the game, for which this PC is built. The Grand Theft Auto V. So this will be the game we'll test on this PC.
Step 2: Choosing the Right Hardware : Graphics
In this step, we'll select a decent graphics card so that most modern games will be able to run on it.
1. Range : $90 to $130 or INR 6000 to 8000
Nvidia :
GeForce GT 730DDR5, GeForce GT 740 DDR5, GeForce GTX 650, etc
AMD :
Radeon R7 250/250X DDR5, Radeon HD 7770 DDR5, Radeon R7 240 DDR5, etc
2.$130 to $170 or INR 8000 to 10000
GeForce GTX 750, Radeon R7 260X, GeForce GTX 650 ti, etc
3.$170 to $220
GeForce GTX 750 ti, Radeon R9 270/270X, GeForce GTX 660, Radeon R7 265, etc
MSI's GTX 750 ti. MSI Gaming 3 GeForce GTX 750 Ti is a performance Graphics Card based on the first variant of the Maxwell architecture. Manufacture with 28nm technology, has a large L2 Cache, DirectX 11.2 Support (11.0 Hardware Default) and support for GameStream, G-SYNC, GPU Boost 2.0, GeForce Experience, PhysX and other technologies. With a rated board TDP of 60 Watt, it requires at least a 300 Watt Power Supply Unit and relies entirely on the PCI Slot (of motherboard) for power.
Terminologies :
1. Architecture : Newer the architecture, better is the hardware. Latest hardware means more powerful. So we need a graphics that has newer architecture and hence it will be able to play newer games decently. Maxwell is the codename for a GPU microarchitecture developed by Nvidia as the successor to the Kepler microarchitecture. The Maxwell architecture was introduced in later models of the GeForce 700 series and is also used in the GeForce 800M series,GeForce 900 series, and Quadro Kxxx series, all manufactured in 28 nm technology.
2. DirectX Support : The DirectX play a very important role in gaming. The DirectX is a software product of Microsoft, which handles the tasks related to multimedia, video and gaming. The graphics which supports the latest version of DirectX will be decent for latest and near future games. Direct X 11.0 support is enough for latest games.
3. TDP : The thermal design power (TDP), sometimes called thermal design point, is the maximum amount of heat generated by the CPU that the cooling system in a computer is required to dissipate in typical operation.
4. Power Supply Requirement : The Power Supply Requirement is very important while choosing the Graphics card. Some Nvidia Graphics cards need lesser power as compared to similar priced Radeon ones. 450 Watt is enough for budget Nvidia cards and 500 Watt for AMD.
5. 6-Pin Power Connector Requirement : Some Graphic Cards will need direct power from the Power Supply unit if they have more number of fans and other features. So check if your Power Supply Unit has the 6-pin power connector.
6.Data Transfer Rate : GDDR5, an abbreviation for graphics double data rate type five, will be more faster than its predecessor, DDR3. Hence, the DDR5 versions are more powerful than the DDR3. For Gaming, DDR5 is recommended.
7. Memory Size : The need for more memory size depends on various factors. The Screen resolution in which you'll be playing the games will be one of the factor. Higher the screen resolution, higher should be the memory size. For example, a 4K display will need more than 2 GB memory and higher pixel rate. For full HD resolution, 2 GB is good enough. Another factor will be the graphics card itself. If the graphics card is not powerful enough to play games, then there is no use of having 2 GB or 4 GB memory, the game will perform almost same in both case. More powerful card, more memory is useful. For Multiple monitors, more memory is needed.
8. Core Speed : The Speed at which the Central Unit runs, decides the texture and pixel rates and the speed at which the Shader Processing Unit runs.
9. Memory Bandwidth : The Memory Bandwidth is one of the important aspects on a graphics card. The higher it is, the better the graphics card performs at higher resolutions.
Nvidia or AMD?
There's no such thing that Nvidia is better than AMD or vice versa. What's better depends totally on the specifications of that hardware. The one which will give better FPS for less money is better for a budget build.
FPS : Frames Per Second or Frame Rate is the frequency (rate) at which an imaging device produces unique consecutive images called frames. Normal Monitors have 60 Hertz frame rate or refresh rate. The role of graphics card is huge in producing higher frame rates. Higher frame rates means smooth game play. For example, a low end graphics card gives very low FPS, 10 fps in a game that means it runs slow or laggy. A good graphics card will give more than 30 FPS, maybe give 60 FPS if it's powerful enough and that means the game will run decently.
Both brands have good models, and both have some advantages and disadvantages. For example, Nvidia cards run cooler and quieter than AMD cards, they also consume less power than AMD ones. The AMD cards tend to give more FPS for less money, they are little cheaper than Nvidia cards, but give more FPS. There are many such pros and cons for both these brands. So it doesn't matter what brand you choose. Choose according to your needs and budget. Also note that the brand which has manufactured the graphics card (eg, asus, msi, evga, gigabyte, sapphire, etc) does not matter more than the model.
Step 3: Processor (CPU)
1. $60 to $90 or INR 4000 to 6000
a. Intel Pentium G 3220 3.0 GHz (Dual Core), Pentium G 3258 3.2 GHz (Dual Core), etc
b. AMD FX-4300 (Quad Core), AMD Athlon 5350 2.05 GHz (Quad Core), etc
2. $90 to $140 or INR 6000 to 9000
a. Intel Core-i3 4150/4160 (Dual Core), AMD FX-6300 (Six Core), AMD A8 7600 3.1 GHz (Quad Core), etc
3. $140 to $180 or INR 9000 to 12000
a. Intel Core-i5 4440/4460 (Quad Core), AMD FX-8320/8350 (Octa Core), AMD A10 7850K 3.7 GHz (Quad Core) APU, etc
We'll have the Intel's Core-i3-4160. This is a performance CPU based on the 22nm, Haswell architecture (4th gen). It offers 2 Physical Cores (4 Logical), initially clocked at 3.6GHz, and 3MB of L3 Cache (Cache is a type of memory which is faster than primary memory and is integrated on the cpu chip). It's TDP is just 54 Watts which is very low, i.e consumes much less power. Among its many features, Turbo Boost and Virtualization are activated. The processor integrates powerful Graphics called Intel HD Graphics 4400. Its performance is very good and sufficient for moderate gaming.
Now let's see what thing are needed to be considered while choosing a processor for gaming purposes.
1. Clock Speed : CPU clock speed, or clock rate, is measured generally in gigahertz, or GHz. A CPU's clock speed rate is a measure of how many clock cycles a CPU can perform per second. For example, a CPU with a clock rate of 1.8 GHz can perform 1,800,000,000 clock cycles per second. Higher clock speeds are important for gaming purposes. Around 3 GHz is good enough for latest games considering the number of cores.
2. Number of Physical Cores : The number of cores in a cpu is very important aspect for gaming. There are two types of cores, physical and logical in Intel processors. The physical cores are the actual cores. More the number of cores, more powerful is the CPU for gaming, considering the clock speed. Most modern games demand 4 cores as recommended cpu. But it doesn't mean that the game won't be able to run on dual core cpu. It will run but won't max out.
3. Logical Cores : Logical cores are the abilities of a single core to perform like two cores. i.e. a cpu having 2 cores will perform like it has 4 cores. This is also called Hyperthreading technology by Intel, developed and used by Intel. The logical cores are also called Threads. Hence, the Core-i3 4160 having 2 physical cores and 4 logical cores/threads may perform similar to the AMD's processor having 4 cores.
4. Generation : The latest generation processors are the most powerful ones, with improved architecture, improved performance, smaller chipsets and hence less power consumption.
5. Intel Integrated Graphics : Modern processors come with integrated graphics as a part of the cpu. But the Integrated graphics are not enough powerful to run modern games. Hence dedicated Graphics card is must.
6. AMD APUs : An accelerated processing unit (APU), is a processor that includes additional processing capability designed to accelerate one or more types of computations outside of a central processing unit (CPU). This may include a graphics processing unit (GPU). The AMD's APUs such as A8 or A10 processors have integrated graphics which are capable of running modern games. But they can not give the max performance that a graphics card can give.
7. Overclocking : Overclocking is the process of forcing a computer or component to operate faster than the manufactured base clock frequency. Overclocking means simply increasing the power of a cpu by increasing it's clock speed. For example, the "k" versions of some processors can be overclocked to some extent. The AMD's 7850k has a base clock speed of 4.0 GHz but it can be overclocked to 4.5 GHz to increase it's performance significantly.
Intel or AMD?
Same here. Both brands are good, both have some advantages and disadvantages. The Intel processors have hyperthreading technology, which is useful for multi-threaded applications, such as high end multimedia softwares, etc. Some games are optimized to use hyperthreading, but some need more actual physical cores, AMD will perform better for games needing more physical cores. Choose according to your needs and budget.
Step 4: Motherboard
A motherboard is the main board for connecting all the components, hence there are many factors to be considered while buying a motherboard. These factors are very important and should be carefully chosen.
Terminologies :
1. Chipset
The very important factor in motherboard is the Chipset. A chipset is a set of electronic components in an integrated circuit chip that manages the data flow between the processor, memory and peripherals or I/O devices. Chipsets are usually designed to work with a specific family of microprocessors. This means that there are different chipsets for different processors. This does not mean every single processor has its own chipset. It depends on the architecture of the processor. The Intel Core processors (i3, i5, i7) may support one chipset and the AMD FX series (4xxx, 6xxx, 8xxx) may support another chipset.
As stated, a chipset also manages the memory (RAM) and other peripherals (graphics, hdd, I/O ports, etc).
Hence, the factors such as, How much Giga Bytes of RAM will the motherboard support? What's the maximum frequency of ram supported? Which Data rate Ram supported? How many hard drives can be connected (how many sata ports)? How many usb ports are available? etc, etc.
2. CPU Socket
Many different chipsets have different cpu sockets. Sockets means slot where the processor is fixed on the motherboard. Hence only some processors having that socket design can be supported by that chipset. Following is an example of sockets along with the processors that support the socket and the chipset.
a. LGA 1150 Socket : Intel's 4th generation processor are based on this socket. (Core processors and Pentium G series). The chipsets which has this socket and support these processors are : H81, H91, B85, H87, H97, Z87, Z97 etc. The H81 chipset has least features and the Z97 chipset has most features, increasing the cost.
b. AMD AM3/AM3+ Socket : AMD's new FX, phenom II, Athlon II processors are based on this socket. The Chipsets supporting this are : 760G, 990FX, 990X and 970X.
Now I'll describe features of some chipsets and the motherboard models having those.
a. H81 Chipset : This is the basic chipset which supports Intel's 4th generation processors. It has maximum 16 GB RAM support, 1600 MHz max, DVI and HDMI port, 1 graphics card port PCI-e version 2.0 , 4 sata ports, 6-10 USB ports ( everything depends on motherboard model).
b. H97 Chipset : It supports 2 graphics cards together, have latest PCI-e version 3.0 (more speed, increased performance), 6 USB 3.0 ports support, upto 14 USB 2.0 ports. The diagram will explain everything.(see image)
3. Form Factor/Size : ATX, microATX, miniATX are some form factors, the dimensions of the motherboard. microATX is the commonly used size having maximum dimensions 9.6 × 9.6 in (244 × 244 mm).
Motherboards are also divided into Tiers, according to the quality of components used, performance, and features.
1. Decent budget Motherboards for Intel's 4th Gen cpu
$45 to $75 : MSI H81M-P33, Gigabyte H81M HDS, etc. See this tier List
$75 to $100 : MSI B85M-G43, Gigabyte B85M-D3H, Asus B85M-E, ASRock B85M-Pro4, tier list
$100 to $125: Gigabyte H97M D3H, Asus H97M Plus, etc, see tier list
2. Decent budget Motherboards for AMD's AM3 cpus
$45 to $85 : Asus M5A78L-M/USB3, Gigabyte GA-78LMT/USB3 , etc. See this tier List
$85 to $125 : Gigabyte GA-970A-UD3P , Asus M5A97, tier list
We'll need a motherboard which has good features, such as USB 3.0 ports on the front, PCI-e 3.0 graphics slot, etc, but we are also in budget mode. So we'll choose the B85 Chipset. The Gigabyte GA-B85M-D3H will be one of the best as per the tier list. It supports : 4th gen Intel Core processors, 4 RAM slots, upto 32 GB DDR3 1600 MHz. 2 graphics card slots, 1 3.0 , 6 sata ports, 4 USB 3.0 ports, 8 USB 2.0 ports, 8 channel HD audio. This is enough for a budget gaming pc.
Step 5: Memory (RAM)
The Random Access Memory or Primary Memory or Main Memory quality is also very essential part of gaming hardware. There are various brands and various types of RAMs available in the market, but which one to buy is decided by the following important factors :
1. Data Rate : The DDR(double data rate), the types of memory modules come in different data rates such as DDR3 or DDR4. We have to see that what data rate memory does our motherboard supports. If the motherboard has DDR3 RAM slots, then we'll have to buy DDR3 RAM. The DDR3 motherboard won't support DDR2 or DDR4 RAM. In our case, We'll have a DDR3 RAM since the motherboard having B85 chipset supports only DDR3.
2. Memory Capacity : This is very important aspect, as memory is one of the important hardware of a computer. The memory capacity can be decided as per our usage. For modern games, 8 Giga Bytes of memory is recommended. The games will run on 4 GB memory, but not in full potential. If memory is less, it takes more time for loading of programs or files or games.
3. Frequency : RAMs come in various frequencies for example 800 MHz, 1066, 1333, 1600 MHz, etc. The memory frequency decides the maximum transfer speed of the memory. Thus with a memory clock frequency of 100 MHz, DDR3 RAM gives a maximum transfer rate of 6400 MB/s. Hence higher the frequency, faster, better is the RAM. But you also need to check what is the maximum ram frequency supported by your Motherboard. B85 Chipsets support upto 1600 MHz RAM. So B85 chipset will support DDR3 800, 1066, 1333 or 1600 MHz RAMs. It will support memory having higher frequency such as 1866 MHz, but ultimately the motherboard will only run it in 1600 MHz mode.
a. $35 to $55
Corsair Vengeance 4GB DDR3 1600, Corsair Value Select 4GB DDR3 1600, Kingston HyperX Fury 4GB DDR3 1600, G.Skill Ripjaws 4GB DDR3 1600 are some decent RAMs.
b. $55 to $100
Corsair Vengeance 2 x 4GB DDR3 1600, G.Skill Sniper 2 x 4GB DDR3 1600, G.Skill RipjawsX 2 x 4GB DDR3 1600.
Dual Channel configuration : 2 x 4GB rams on 2 slots will perform slightly faster than a single 8GB RAM. Hence we use a pair of 4 GB RAM for gaming.
I got the G.Skill RipjawsX 2x4GB 1600 MHz pair which supports the motherboard which I chose. You should see the list of supported memory modules on the official product page before buying a memory for your Motherboard.
Step 6: Case (Cabinet)
Now this is interesting part, but not that important for a budget PC. Choosing a case will mostly depend on what case looks cool to you. Apart from these, the quality, features and supporting upgrades of the case will be some factors while buying a case. So some of the features that are essential for a gaming pc are :
1. Size : Mid Tower and Full Tower are the commonly seen sized of a computer cabinet. For a normal budget pc, mid tower case is a decent choice. A Mid tower cabinet can normally fit a microATX or an ATX motherboard, 3 to 5 HDDs, 1 or 2 Optical Drives, 2 big Graphics Cards, 4 to 5 fans, all according to the make and model.
2. Features : Features include number of fans supported, included fans, dust filters, USB 3.0 ports or 2.0 ports at front, included led fans, transparent side window, design, etc.
a. $40 to $80
Antec gaming cases, Corsair Carbide Series, Cooler Master K series, etc
According to the components we have selected, and considering budget, we'll select the Corsair's Carbide Series SPEC-03 gaming case. It features a large transparent side window, 2 USB 3,0 ports at front and of course audio ports, enough fan mounts at front, rear and top, dust filters, 3 HDD slots, 2 SSD slots, upto 7 pci-e cards, long graphics cards supported, cable routing, and it includes one RED LED fan at front and a fan at back both 120mm. And most of all, it looks great!
Step 7: Power Supply Unit (PSU/SMPS)
A Power supply unit is a very important part of a computer hardware. It powers all the components inside the case, and hence it is important to consider the quality and other important factors given below :
1. Wattage : The wattage needed is calculated by adding all the component's power needs. Suppose the graphics card has 60W tdp, so it will consume 60 Watt from the PSU, and the processor has 60W power needs, the HDDs, SSDs, Optical Drives, Fans, LED Fans, RAMS, everything need power, so the total power of these will come upto 300 or 400 Watts. So we need to choose a PSU which will fulfill this much power needs. So we choose a 450W PSU. A 300W PSU may not be able to provide power to all these components hence causing problems.
2. Quality of Components used : For example, the quality of capacitors use in the power supply unit circuit will determine its quality in providing continuous and stable power. Hence, a good brand which uses good capacitors has good power supply units.
3. Efficiency : The efficiency of power given by a PSU depends on the quality and brand of the PSU. For example, a good brand PSU may give upto 85% efficiency and some cheap PSUs may give 0% efficiency in power consumption.
4. Continuous Power/Stability : A good quality PSU gives continuous power, hence making the computer stable, a cheap PSU may produce power fluctuations, which will cause the computer to shut down randomly, some component may stop working.
5. Safety : A power supply must be capable of working without short circuiting or causing any serious harm to you or others around you if it fails, It should have some protection features such as over voltage protection etc.
If we use a cheap power supply from unrecognized brand, the PSU may damage the whole system. A good Graphics card which needs high power won't be able to run on PSU which does not have good power rating or stability. A cheap PSU may even fry your system or a component if the quality of PSU is not upto the mark.
Power Supply Units are also divided in Tiers considering the quality, performance, etc. Choosing a right PSU is very important in a gaming PC. Using the Tier list is a good practice while choosing a PSU.
a. $30 to $60
Seasonic Eco Series, Antec VP Series, Corsair CX Series, etc
b. $60 to $90
Seasonic SII, Seasonic MII EVO, etc
We will need about 400W for our total components. We have Graphics card which needs at least 400W PSU, it consumes 65W, an Intel processor, 1 or 2 HDDs, 1 Optical drive, 2 fans, one with LED in the case. The Graphics card we chose does not need a 6-pin power cable supply. So we need a cable for powering the motherboard, a 24-pin main cable, and 3 sata power cables. We'll choose the Antec VP450P power supply unit. 450 Watt is sufficient for this configuration. The Antec VP450P gives strictly continuous 450W power, has efficiency of upto 85%, Over Current Protection (OCP),Over Voltage Protection (OVP),Under Voltage Protection (UVP),Short Circuit Protection (SCP),Over Power Protection (OPP),Over Temperature Protection (OTP),Surge & Inrush Protection (SIP), and heavy duty capacitors. It's the best one in it's price range.
Step 8: Hard Disk Drive
Choosing a Hard disk drive will depend on the usage, how much data you'll be storing, but still there are few aspects such as :
1. RPM : Check what RPM does the HDD works in. 7200 rpm(revolution per minute) is the commonly used speed of hdds. More rpm means better speed. Some examples are. The Western Digital (WD) Green HDDs have 5200 rpm speed. The WD Blue 7200 rpm, the Seagate Barracuda 7200 rpm, the WD Black is high end HDD, etc. There are very few good brands to choose from.
2. Life : The working life of an HDD will depend on the quality/brand of it.
3. Interface : Sata interface 3GB/s or new 6GB/s
I have a WD Blue 1 Tera Bytes 7200 rpm HDD WD10EZEX. This hdd has 6GB/s interface, 3.5 inch form factor, and 64 MB cache.
Step 9: Other Components
1. Optical Drive/ DVD Drive
I got the Asus DRW-24D3ST DVD Burner Drive which is good enough for it's purpose.
2. Extra Fans
The Case I got, supports 2 120mm fans on the top, 2 120 or 140 mm at front (one 120mm included), and 4 side fans 120mm. But extra fans are not necessary.
3. Thermal Paste/ Cooling compound/ grease
The processor's surface must be applied with a thermal paste before placing the cpu cooler. The thermal paste makes contact with the processor surface and the cooler surface and hence the heat produced by the cpu is effectively dissipated, keeping the cpu from overheating. We need a good thermal paste having high quality, of good brands such as cooler master, deepcool, Arctic Silver, etc.
4. Cables
a. Sata Cables : 1 for connecting HDD, 1 for connecting DVD Drive. Usually included with motherboard.
b. Power cables : The Power cable is usually included with power supply unit. If not, then you'll have to buy it separately.
c. Monitor cable : HDMI, DVI, or D-Sub/VGA, whatever your monitor supports. Also see that your Graphics card supports it. I recommend using HDMI if both support it. Or DVI is good which I am using because my monitor does not have HDMI port.
5. Other Accessories :
a. Stand-offs and screws for motherboard : These are usually included with the case/cabinet. If not, you must buy them to avoid something happening to motherboard.
b. Screws for mounting Hard Drives, Optical Drives, Cooling Fans, etc : Usually included with the Case/Cabinet.
Step 10: Accessories
Gaming Keyboard and Mouse
The accessories used also matter in gaming performance. Hence we need good and gaming capable accessories for our gaming computer. For example,
The Dragon War X Q2 GKM-001 Gaming Keyboard and Mouse Combo, which is very good for it's purpose of gaming, with a good price tag, the looks are awesome. The keyboard features are:
1. Semi Mechanical
You feel a change of pressure when you type in. Great feature for gaming.
2. Backlight Illumination!
Play in a dark room.
Mouse features :
1. 6 control buttons (Programmable)
There are total 6 buttons which can be programmed as per our requirement through a software. This is a great feature for gaming.
2.Special gaming laser sensor with revolutionary 3200 dpi.
The higher DPI is better for good performance in games.
Mouse Mat
The Dragon War GP-001 Gaming Mouse Mat is great and cheap mat. It's quality is good enough for gaming purpose. Features: Speed Edition, enhanced speed and super smooth surface.
Speakers and Headphones/Headsets :
There are many Gaming Headset brands such as Razor, Dragon War, Corsair, etc but all were costly as we are choosing for budget pc. So We have a Zebronics Iron Head 7.1 Channel Surround Gaming Headset which is a great headset for it's price.
1. 7.1 Channel Virtual Surround Sound system.
2. Inbuilt Mic
3. USB input.
4. Great Looks!
These are all features recommended for gaming purposes.
Step 11: Peripherals
Monitor
While buying a monitor, we should consider some things below:
1. Screen Resolution
This is very important while getting a monitor, Screen resolution refers to the clarity of the text and images displayed on your screen. At higher resolutions, such as 1600 x 900 pixels, items appear sharper. They also appear smaller so more items can fit on the screen. Recommended 1920 x 1080 pixels. But, the more is resolution, the worse will the budget graphics card perform.
2. Input Ports
Such as HDMI, DVI, D-Sub (VGA), and the new Display Port. You should see what output ports your Graphics card has, and choose a monitor accordingly. Ranking of ports according to display quality improvement:
a. VGA : A Video Graphics Array (VGA) connector is a three-row 15-pin DE-15 connector. It is analog type connector, hence it's quality is lower than other ports. It's max resolution support is limited.
b. DVI : Digital Video Interface is another type of port which is better than vga. It may transmit other things also simultaneously with video. It's max resolution support is limited.
c. HDMI : High Definition Multimedia Interface, is seen in most new devices and almost all graphics cards. It also supports transmission of HD Audio within the port.
d. Display Port :The New Display port is currently seen in few devices. But it's latest and the best.
Difference between HDMI, Display Port, DVI and VGA
3. Power features : Efficiency. LED Displays.
4. Screen Size : Choose according to your need.
Step 12: Assembling the Components
For assembling the components, we need some tools, they are :
1. A Screw Driver
2. A Multimeter or Voltmeter (Optional)
3. An Anti-static or Grounded Wrist Strap (Optional)
4. Standoffs for mounting motherboard. (usually included with case)
5. Screws for mounting motherboard, hard drives, fans, etc. (usually included with case)
6. Cables
7. Front panel, front USB ports, front audio ports connectors included with case.
You must follow some precautions while assembling, or you may end up damaging the components.`
Precautions :
1. Electrostatic Discharge (ESD), may damage the delicate and sensitive components on the motherboard mainly, and also may damage some other components. This electrostatic discharge from our body can be eliminated by using the Anti-static or Grounded wrist strap.
If you don't have the Grounded Wrist Strap, you should occasionally touch ground surface or metal surfaces which are in contact with ground. This will discharge your body.
Do not use or place the components on Electro Static surfaces such as carpets, instead, you can use anti-static mats.
2. Fallen/Dropping components : These computer components are very delicate components, if they fell on ground, major damage may make them unusable. Higher risk should be taken to prevent the most sensitive Hard Disk Drives And Processors not to be fallen and damaged.
Step 13: Install CPU on Motherboard
Note: While handling motherboard, you need to discharge your body from electrostatic charge to prevent any damage to delicate components on the motherboard. You must follow some precautions from the last step also.
Some more Precautions :
1. Make sure that the case supports your motherboard's form factor. (mATX in this case)
2. Make sure the AC power cord is unplugged from the Power Supply Unit.
3. Avoid touching any metal leads or connectors on the motherboard to prevent Electrostatic discharge. Keep your hands dry and first touch a metal surface to eliminate static electricity from your body.
4. Do not place the motherboard directly on any metal surface or ground. Do not place it on mats, rather use anti static mats or something non-conductive.
4. Do not allow screws in contact with the motherboard's circuit. Make sure that there are no leftover screws or anything on the motherboard and within the case.
5. Checkout the User Manual of your Motherboard for some info and precautions.
Now follow the steps toinstall CPU :
1. Make sure that the motherboard supports the CPU (in this case socket LGA 1150)
2. Do not remove the CPU socket plastic cover before inserting the CPU. Just pull the lever (unlock) and open the metal cover of the socket. The plastic cover will automatically pop off after you put the lever back in lock position. (if cpu is inserted)
2. Locate the pin one marking (triangular marking on a corner) on the cpu or locate the Notches on either sides of the CPU. Locate the same on the motherboard's socket and place the CPU gently on the socket. It will automatically be placed in the socket. The CPU cannot be inserted if oriented incorrectly.
3. Close and lock the metal lever properly only if the CPU is inserted in proper orientation.
4. Now Apply a even and thin layer of Thermal Grease on the surface of the CPU. Note that some Thermal Compounds do not require spreading them on the surface. Just drop a considerable amount of thermal grease on the center of the CPU Surface. It will automatically spread when you install the CPU Fan.
5. Do not start the computer without installing a CPU Fan. Or it will Damage the CPU.
6. Place the CPU Fan in right orientation to the socket and lock the levers/screws of the fan.
Step 14: Installing RAM on Motherboard
1. Make sure that the motherboard supports the Memory. Visit the Motherboard's website and check for the supported memory modules. If you are installing more than one module, it is recommended that all the modules should be the same, i.e. same brand, frequency, capacity.
2. A memory Module can be installed in only one direction. So check the memory module and the socket on the motherboard and insert it properly so that both the end lock pins do their job of locking the momory modules properly.
Dual Channel Configuration
When enabling Dual channel mode with two or four memory modules, the modules must be installed in the same colored sockets. Socket 1 and 2 are same colored. Socket 3 and 4 are same colored.
For Gigabyte motherboard,
Channel A: DDR3_2, DDR3_4
Channel B: DDR3_1, DDR3_3
Hence, if you install two modules each in socket 1 and 2, you have installed one ram for each channel and hence enabled the dual channel mode for optimal performance.
Step 15: Assemble PSU, HDD & DVD Drives in Case
1. Open the left side panel of the Case by removing the screws on back.
2. Install a Power Supply Unit.
Note that some Cabinets are designed to have the Power Supply Unit at the bottom (in case of mine). If it is so, then you have to install the Power Supply Unit upside down such that the Fan on the top of PSU (if available) will be at the bottom where there is air flow vent on the case. The design or the screw holes on the case will be enough to let you know how would it fit there.
3. Install a Optical Drive at the proper place (at the top) and install screws.
4. Install the Hard Disk Drive(s) at the proper location below the Optical Drives on 3.5 inch bays.
Hard Disk Drives are very Delicate components. Very carefully put them in the hdd bays so that no harm is done to it and install screws at proper positions.
Step 16: Install Motherboard in the Case
1. Check the proper places for the Standoff screws on the case (Usually there is a marking for mATX and ATX board standoffs on the case. You can cross check the proper locations by placing the motherboard in the case) Make sure that every marked hole has a standoff installed on it. If not, install the standoff screw provided with the case to the proper hole.
2. Place the Back plate which was included with motherboard in the proper place on the case (from the inside). Make sure it fits tightly.
3. Now place the motherboard in the case at proper position with the standoffs so that screws can be installed. Don't let any screws go free under the motherboard or on the motherboard.
4. Don't let any standoff unscrewed.
Step 17: Install the Graphics Card
1. Make Sure the Graphics Card is supported by the Motherboard.
2. Check for the PCI Express x16 slot on the motherboard. Unscrew the cover (if any) on the back plate of case just adjacent to the position of the PCI ex16 slot.
3. Insert the Graphics card on the PCI ex16 slot properly, front of the graphics card facing towards down, and output ports towards the back plate of case. The Card will be locked by a mechanism at the end of the PCI slot. Make sure it is fitted properly. See images.
Step 18: Connecting Everything on Motherboard
Now we have everything in place except the wires from different components.
Note : You must refer the User Manual of your motherboard for this. Different motherboards may have different arrangement of pin headers. See the Photos for reference
Cabinet Connections:
A. Front Panel Headers on motherboard
1. Power LED : Led for power status indicator on the case.
We have a two terminal power LED connector coming from the case with +ve and -ve pin. Connect this pins on the proper place on the motherboard, which is usually in the the bottom part of the motherboard. It's called the Front Panel Headers. In case of the Gigabyte motherboard, it is in the bottom right corner. There are 17 headers and out of them the 2 and 4 number headers are for power LED +ve and -ve respectively.
2. HDD LED : Blinks/ON when Hard Disk Drive is in use.
3. Power Switch : Power button on the case to switch on the system.
4. Reset Switch : Reset button on case.
5. Chassis Intrusion Header (If Available) : Detects if cabinet side cover is removed.
B. Front Audio Headers on motherboard
It's a 10 pin header where we have to connect the 10 pin front audio wire coming from the case.
C. Front USB Headers (2.0) on motherboard (if available)
These are also 10 pin headers. Connect the 10 pin usb wire coming from the case.
D. Front USB 3.0 Header on motherboard (if available)
This is a socket containing 20 pins where we should connect the wire form the case for the USB 3.0 front ports.
HDD, DVD and other Connections:
Connect one end of the SATA Cable to the Optical drive's SATA I/O port, and the other end on the motherboard's one of the SATA connectors. You should connect to SATA 3.0 port (if available) if you have 6GB/s supported high speed SATA Cable.
Do the Same for the Hard Disk Drives. Connect that Hard Drive first which will have your Primary bootable Partition/OS Drive.
Power Supply Unit Cables:
There are many wires coming from the Power Supply Unit.
1. 20 pin + 4 Pin ATX cable. This will go to the ATX port on the motherboard. Note that first arrange both the 20 pin and 4 pin together and then fix them on the motherboard's 24 pin ATX port simultaneously.
2. CPU Power pins. There are 2 x 4pin cables coming from the PSU. Connect them on the proper socket on the motherboard which is ATX 12V 2x4.
3. SATA Power Cables: Every PSU has at least two of these connectors. So connect these cables to each of the Optical drives and Hard Disk Drive's SATA Power input port.
4. MOLEX connectors. These are the old type of power connectors. If you have old hard drive , then it may have this type of port on it.
5. Graphics Power connector. If your Graphics card needs external power, i.e. if it has a port for power input, then this is the one which you should use.
CMOS Battery
This battery is usually included with the motherboard (preinstalled). But if not, then you must buy it separately. This battery provides power to keep the BIOS settings and other computer settings, such as date and time, system configurations, boot devices, cpu settings, etc. stored in the Read Only Memory of the motherboard. Installing the battery is very easy. Just keep the positive side upwards and push the battery in the holder.
Step 19: Final Assembly
1. Make sure you have completed all the connections which are necessary.
2. Check for not-connected wires and make sure they don't touch any parts on the motherboard. Strap the up somewhere in the case itself.
3. Check for any screws or anything lying around in the case or on the motherboard. Clean it up.
4. Close the side panel/cover of the cabinet and install the screws.
5. Ready your Computer table/place where you want it.
6. Place the monitor, Case, keyboard and mouse, and other peripherals/accessories wherever necessary.
7. Connect the USB cables of the keyboard and mouse in the back of the CPU in USB 2.0 Ports.
8. Connect the Speaker Audio Cables (if available) at proper audio jacks on the back side. The Main Front 2 channel input will go in the Green colored jack. For 4.1, 5.1 or 7.1 speakers, refer your Motherboard's manual for proper jack settings.
9. Connect the HDMI/DVI/VGA cable to your monitor. Connect the other end to the port on the Graphics Card (if available). If Graphics card not available, connect it to motherboard's display ports.
10. Place the Surge Protector (optional) at a proper place. First plug in the Power cables to the monitor and the Power Supply Unit in the case. Then Plug the power cables in to sockets of the Surge protector.
11. Finally, check every wire if it's connected properly or not.
12. Switch ON!
Step 20: Ready to Boot!
Finally, we have completed the hardware assembly.
If everything is done properly and if every component/hardware is working properly, the computer is ready to boot.
Still if something is wrong like if you are not getting a display output signal on your Monitor, visit the following link:
http://www.tomshardware.com/forum/261145-31-perfor...
1. Switch on the supply. Press the power Button on the Case.
2. A Logo will appear along with some options at below. Choose the proper function key or DEL key to go to BIOS Settings.
3. Select Load Optimized Defaults option. Refer Your Motherboard's User Manual for understanding the BIOS setup utility of your motherboard.
4. Navigate to boot device priority option. Select the proper First boot device from which you want to install an operating system. This can be Optical Drive or a USB Stick.
5. Insert the installation device, either in dvd drive or in the USB port.
6. Save the BIOS Settings by pressing F10 or equivalent key.
7. The computer will reboot and the Installation Device will boot.
8. Installing a Windows Operating System is very simple. If you are using a USB Drive for installation, it will take just a minute or two for installing the OS. For an optical drive, it may take 10 to 15 minutes.
Step 21: Installing Operating System
After restart, the system will try to boot from the selected device. It will ask to press any key to boot from that device. Press a key. I'll be installing the Latest Windows 10 Operating System from Microsoft, from a USB Drive, in which I had created an installer by downloading the official Image file from Microsoft website after it's release. We need to purchase a licence, a product key to activate it. For Gaming, It is recommended that you use the latest and updated softwares including the operating system for optimal performance.
1. Select preferred language, time, keyboard and input preferences.
2. Enter your product key, or you can skip this and do it later after installation.
3. Accept the Terms and Conditions.
4. Click on Custom Install. This is for fresh install or by deleting the previous OS.
5. If you have installed a new Hard Disk, you need to create a partition first to install windows. Select the Unpartitioned Space and click on New. Set a preferred size of the partition for installing windows. Recommended size is more than 40 GB. I have already created a 130 GB partition. Click on Next.
6. Now the installation will start. Wait for it to complete. Windows 8/8.1 or 10 will take 2 to 5 minutes to complete installation from a USB Drive.
7. Computer will restart. Again it may take 2 to 5 minutes to get ready and setting/installing apps.
8. Again Restarts automatically. Done!
Step 22: Basic Settings and Drivers Installation
1. Bring basic icons on the desktop
Currently we have just Recycle Bin on the Desktop. We need User folder and Computer folder on the desktop. Setting something on Windows 10 is very simple because of the Search bar beside start button. Just type "Desktop Icons" in it and click on the first option. It will open Personalization settings. Click on Desktop Icon Settings in the Themes Tab. Select the preferred icons and click Ok. Right Click on desktop, View, select Auto Arrange Icons.
2. Creating Partitions
Partitions are just divisions created of a single memory unit (hard disk) just to organize storage. Partitions are named by Letter by the Operating system such as C:, D:, E: ... etc. We had created just one Windows OS partition while installing windows. Now we need to create another partitions for storing other data. Note that this is not mandatory. You can also merge the windows drive to be of your hard disk's total space.
To create partitions, again you can directly type "Disk Management" in the search bar, click on the first option and it will open a window. In that window, all the hard disks connected and all their partitions will be displayed. To create a partition, right click on the Unallocated box which is bordered black. Select New Simple Volume. New window will open. Click on next, then set a size for the partition, assign a letter to it . Done.
Note: Before installing things, we should create a System Restore Point, in case anything goes wrong, like if we installed wrong drivers mistakenly, or something else which may cause the system or windows to behave unintentional. So Type System Restore in the search bar, and click on Create Restore Point. Name it something so that you can remember that it's a clean restore.
3. Installing Drivers
Drivers are the softwares which are needed to interface the specific hardware with the Operating System and hence the User. Drivers provide information about the hardware and allow the Operating System to use the hardware resources fully. Hence It is mandatory to install driver software such that all hardware is properly recognized and can be used by the OS and other application programs.
Get the drivers ready for installation. It is recommended that you install the latest drivers by downloading from the official product page of motherboard and graphics. Or you may install the drivers from the dvd.
a. Intel/AMD ChipsetDriver
b. Intel Management Engine, Rapid Storage Technology Drivers.
c. Ethernet, LAN Drivers.
d. Intel/AMD Onboard Display Drivers
e. Audio Drivers
f. Nvidia/AMD Dedicated Graphics Drivers
g. Other Component's drivers (if needed)
Note: After installing Drivers, you may again create a system restore point in case you need it. Just to make sure.
4. Installing Utilities
Utility softwares are used for User interface based Hardware settings which can also be done in BIOS settings of motherboards. These are not mandatory. If you want to frequently change some hardware settings such as overclocking and some motherboard features access, you may find these softwares handy such as Gigabyte App Center.
5. Installing Antivirus
This is also mandatory. Installing a good Antivirus will save you much of your time for restoring infected system. Purchase a licence for an Antivirus and download it's latest version.
6. Installing Softwares
Install your preferred or favourite web browsers, media players, and other utility softwares according to your need. Some of the free softwares , as this is budget build I use the best free alternatives for paid softwares which are costly such as Microsoft Office, Adobe Photoshop, etc.
a. LibreOffice : Free/Open Source software similar to Microsoft's Office. Has Most of the features and simple to use.
b. Gimp or Paint.net : Free Alternatives to paid photo editing software such as Adobe Photoshop.
c. EagleGet Download Manager : Free alternative to Internet Download Manager.
d. Format Factory : Great free tool for Converting videos, music, photos, etc.
e.CCleaner : Free alternative for AVG's paid Tune Up software. Recommended.
f. 7-Zip : Free alternative for Winrar and Winzip.
g. CoreTemp, CPU-Z, or Speccy : To check temperature and specifications of cpu and system.
h. Novabench :Getting a performance score of your PC. Just to make sure every hardware is working in it's full potential. You can compare your score online. For example this build's score is 1273.
7. Installing Softwares needed for games
a. Microsoft's DirectX runtime components. Mandatory
b. Microsoft's Dot NetFramework components. Mandatory
c. Microsoft's Games For Windows Live Components.
d. Steam Client
e. Fraps : A software to get frames per second in apps and games. Optional
Step 23: Install Some Games
Example Game:
1. Insert the Grand Theft Auto DVD 1 into the optical drive. Start the installer. Set the Drive for installation. It will take about 2 hours to install 55 GB from the 7 Disks. Now it needs 5.65 GB of remaining data to be downloaded from Rockstar Games Download Server.
2. Login to your Rockstar Games Social Club Account and enter the product activation key. The Game will start downloading the remaining files.
3. After download, the game will again download the latest social club from the servers.
4. After social club, again some patches or downloadable content will be downloaded.
5. Finally, the game is ready to be played.
Common Error Fixes if Game won't launch
1. For any Game:http://www.medievalengineers.com/game-wont-start-i...
Step 24: Done!
Play some of your Favorite Games!
(Optional) Run Fraps in background to monitor the Frames Per Second in a game. You Can Compare your Frames per second online.
While playing games, check if there are too many applications running in background in the system tray. If there are, exit the unwanted applications such as download managers, office, media players, etc. to free more resources for the game.
The applications can also be disabled from the Windows Task Manager. Just right click on the taskbar, and click on Task Manager.
To make the startup of your pc faster, disable some unwanted startup programs by going into Startup Tab in Task Manager. You can do these things in CCleaner or Tune up also (if you have them).
Regularly fix registry errors by running CCleaner (recommended). Visit the following link to know more about registry errors and how it may affect your pc.
http://www.makeuseof.com/tag/fix-windows-registry-...
Regularly check and Defragment your Hard Drives if they are fragmented. This can be done by right clicking on a particular partition, click on properties. Go to 'Tools' tab. Click on 'Optimize'.
Regularly clear your browser's Cache. Some websites will not work properly if you have corrupted or outdated cache data for that website. Your browser will also work slow if you do not clean the cache, temporary internet files, internet history, etc. This can be done in settings of a browser or by CCleaner.
Regularly clean the Windows Temporary Files. This would probably clear some space on your windows partition. This can be done by visiting the Temp folder. Search 'Run' and type %temp% in the run window and enter. Delete all the files permanently from the folder opened. Direct Location : C:\Users\your_username_here\AppData\Local\Temp. This can also be done by CCleaner.
Always keep your Operating System and Applications updated. The Windows Updates and the Antivirus Software updates are mandatory for security and stability purposes.