Introduction: How to Set Up Ebay Drone Gimbal
Products used in tutorial
Gimbal: http://www.ebay.com/itm/RTF-Gopro-Hero-Brushless-Camera-Mount-Gimbal-for-DJI-Phantom-Walkera-QR-X350-FPV-/301168109374
Standoffs: https://us.banggood.com/Wholesale-Warehouse-300pcs-M3-Nylon-Black-Hex-Scre-wp-Usa-984310.html?rmmds=myorder
JST Connector: https://us.banggood.com/Wholesale-Warehouse-2-Pairs-15cm-JST-Connector-Plug-With-Connect-Cable-For-RC-BEC-ESC-Battery-wp-Usa-50769.html?rmmds=myorder
Step 1: Assembling the Gimbal
First thing you have to do when you get the gimbal is to assemble it which all you have to do is screw in two screws on the plate with the control board (everything you need to assemble it and more is included). Then you can add standoffs if you want to the mounting plate and attach it to the plate with the board using the vibration dampening connectors.
Step 2: Changing Connector (only If You Want a Different Power Connector)
All you have to do for this is cut the 3S balance connector off of the power cord and strip and solder on the connector you want (I used JST since my power distribution board has a JST output for extras). Make sure if you want your wires to look nice to add heat shrink to them.
Step 3: Connecting to Receiver
To connect the gimbal to the receiver so you can control it with your transmitter you will need to use one of the wires that came with the kit for each axis you wish to control (this is only a 2 axis gimbal with no yaw). The connectors for the receiver are shown in the picture. WARNING Make sure not to plug the wire into the wrong connector since one row of the connectors is used for power and could possibly damage your drone. Once you have the wire plugged into the gimbal side of the connection you will need to plug it in to an open aux channel on your receiver. Make sure to plug it into the signal port and not one of the power ports so you do not damage the equipment.
Step 4: Setting Up Gimbal Software
Next we need to get the gimbal working. The Ebay gimbals tend to only work with one of the firmware's which is 2.40b7 (the GUI and firmware hex can be found here https://www.basecamelectronics.com/downloads/8bit/...
After downloading the GUI and firmware connect your gimbal to your computer using the USB cable (look at picture for where to plug it in). Once connected open the GUI and find the USB port (shown in picture) then click connect. The GUI should then show readings and if not try another port in the options. If you cannot get the gimbal connected or it is just not showing readings go to the firmware flashing tab and select the hex for the firmware you have downloaded then click flash and then try reconnecting. After getting your gimbal connected put it on a level surface (make sure the board is level) and do a quick accelerometer calibration. If your gimbal is making a high pitch sound go to the advanced tab and set the PWM frequency to high (make sure when ever you change settings to click write then read). Now to get the gimbal to be controllable via receiver you need to go to RC settings and change the setting for each axis you want to be able to control to the RC setting (shown in picture) click write then read and you should be ready to test the gimbal.
Step 5: Testing the Gimbal
To test the gimbal all you have to do is connect your gimbal to a power source using the power cord (not USB) and make sure when you connect it that it is level and holding your camera. After a few seconds the motors should then stabilize your camera and you should be able to see it in action (rotate it around a bit and see if the motors are working good). Now all you have to do is attach it to what you want it on and your ready to get stable footage.
EDIT: Attached I have a video showing the gimbal working on its first flight with a Firefly 6S camera (I could not get the video embedded sorry about that).
EDIT: Posted video on YouTube here is the link https://www.youtube.com/watch?v=hTLew4G8Kps&t=1s
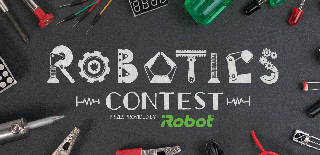
Participated in the
Robotics Contest 2017









