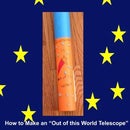Introduction: How to Sync Onedrive Files | Apple Mac
Hi!
In this Instructable you will learn how you can sync your onedrive files with your Mac to stay up to date on everything.
Also, when you are done reading through my instructable, I would ask that you please consider filling out this form (https://goo.gl/forms/g6c88vggPdhmTN393) to tell me what you did and didn't like about this instructable and how I can improve in the future. You can submit more than one for different Instructables too.
If you would like to do a general survey of how my Instructables are on my account, you can find that at https://goo.gl/forms/1vjN8M8fe3bttwIH2
It would mean a lot to me if you did one or both of these.
Also, please vote for this instructable in the "Untouchable Contest".
Thanks so much and enjoy!
Attachments
Step 1: Download Onedrive
Login to your onedrive account on the web. That can be done at https://login.microsoftonline.com/ Once you are logged in, navigate to the onedrive page and locate this bar near the top of the page. Click on the button the says "Sync" and follow the instructions to download onedrive to your device.
Attachments
Step 2: Run Onedrive
Once the download has been completed, find where it was downloaded to and open it. (Most likely it downloaded to your Downloads folder unless you picked another folder instead.)
Attachments
Step 3: Enter Your Credentials
Once you type in your email and click sign in, you will see this page. Make sure you type your password correctly and click sign in, as your files will not sync if your password is incorrect.
*Note: If at any time you change your password, your files will immediately stop syncing and you will need to resolve the problem in the onedrive application settings. (You will see how to do that if that is the case). This may also apply to changes in other security options like recovery email or phone.*
Attachments
Step 4: Choose Where to Sync Files
You will now want to choose where to sync your onedrive files to. You can make it a new folder, or put it inside an existing one. However, if you choose a folder that already has files in it, those files will be put on your onedrive. So basically, anything that goes in the folder gets uploaded to onedrive and anything taken out of the folder is deleted from onedrive.
*Note: As you work on and save files, as long as they are saved to your onedrive folder and you are connected to the internet, they will automatically update on onedrive.
Attachments
Step 5: Choose Which Folders to Sync
At this point, you can choose which folders should be syncing with onedrive and your device. I like to just sync all of them to keep everything up to date and fresh, but that is completely your choice. Once you choose which folders to sync, click next.
Attachments
Step 6: Onedrive Is Set Up
Now that onedrive is set up, the last thing that you need to do is to choose if the application runs automatically at login. I like to use this because if I forget to run the program and I am saving files, all I am really doing is saving them to my computer, which defeats the purpose of onedrive.
With this step, I have also added the sync status pictures that are next to my files. The green check means it is up to date, the gray arrows means it is syncing, and the red X means that there was a problem and it will tell you what the issue is so that you can fix it. Most commonly it is either an unsupported file type, internet connection, or blocked file type be your administrator.
Thank you for reading this and don't forget to do those surveys for me so that I can improve in the future! Thanks again!
Survey Links:
This Instructable - https://goo.gl/forms/g6c88vggPdhmTN393
My Account - https://goo.gl/forms/1vjN8M8fe3bttwIH2