Introduction: How to Make a Website
I found something awesome that allows you to make a website. It is online, and you can sign up for free. If you make a site on google sites, it gives you a big, long URL that people have to remember and type in, which is a lame sites.google.com/site/... URL. This service gives you a varying type of URL. Some I've seen include.web(some number).net, .net(some number).net, and sometimes even .com! My site is http://stevenstechstuff.net84.net . I thought that the Instructables community would like to see this great service
Thanks to the following sites for pictures:
intellogix.com
techpin.com
hypebot.com
allea.com
ataconsultingllc.com
Also thanks to member Ranie-K for reminding me about citations
Step 1: Make an Account
The first thing you need to do is go here and sign up.(make sure to read the terms of use ) You can click the sign up button, which is above the Facebook info on the right side in the middle of the page. Be careful when choosing your URL here, because you can not change this later. This service is called 000 Webhost. I found out while learning HTML off of YouTube videos that this was free, and you can not only use HTML, but it also has a visual editor.
Step 2: Start Your Site
Once you have signed up, you will receive two e-mails. One has a general username and password, and the other has a complicated username and password with numbers and letters. Next, go here , which is the login page for 000 Webhost. Once you are logged in (use the usename and password that you chose, not the number and letter computer generated junky one), click “Go to c-Panel”, which is in the list of domains next to your site’s URL. Then, scroll down to the Software/Services options. Click on “Website Builder”. In “Step 1”, click the link. When the new window opens, your user and password should be entered already. Don’t change them because these are special logins that you need. Click on “Next-> Step Two” This will take around 5 minutes to load (maybe less, maybe more for you) because it has to set up your site’s server. Be patient, though. It is, after all, creating your very own website for you.
Step 3: Start Your Site (continued)
When it finally finishes loading, you will be able to select a template for your website. Click the white “X” in the corner of the window that opens within your browser, not your browser's "X" button. It will be easier to select without that blue window. You probably want to look through a lot of them, because changing this takes a lot of time and work. When you have looked through and chosen one, click on the “Next” button again. This should not take as long as the last page did. At the next page you can set up which pages you want. You don’t have to give contact information, but that is a good feature for a business’s website. Choose the pages that you want (you can change this later). Then click the next button, and your site will be created!
Step 4: Stuff You Can Do Now With Your Site
The first thing I did in my site was change my login credentials. To do this, go to “Config” and then choose “Access” from the tabs on top. There, you can change your password and username to whatever you want. To edit your website, type in its URL and put a /admin on the end of it. For a truly customizable website, you may want to learn HTML code. It will be helpful for very technical changes. It is very complicated, though, and takes time to understand, so you may want to just use the visual editors. If you want to change your theme, then go to the website builder again. Before changing your theme put all of the text in your site into some sort of text document, or else you will have to type it all again. (I know this from experience- very frustrating.) Then click into step two, which will again take around 5 minutes to load. Then you can select your theme, and go to the next step. Put in the info, choose the pages you want, and click the “next” button. Your site will have the new theme. Put your text back, and you will be ready to use your site for whatever you want (as long as you don't violate the terms of use you agreed to when signing up for this site). The possibilities here are almost endless! Have fun with your new site!
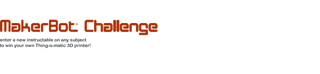
Participated in the
MakerBot Challenge













