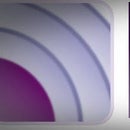Introduction: How to Write an Ardulink GUI, to Control Arduino
In this tutorial you can read how to write, just in 10 steps, an Ardulink
GUI like the one shown here. You need just five minutes to follow a video tutorial and just five minutes to read this tutorial.
Ardulink is a java open source library and/or a ready swing application able to control Arduino. Ardulink is a project of mine.
You can find more details about Ardulink here: www.ardulink.org
Step 1: Is You a Developer or an User?
Ardulink has a ready application called Ardulink Console with all swing components. So if your aren't interested in develop your own interface then you can use Ardulink Console as is.
Step 2: Ok, You Are a Developer
Now you can download the eclipse (kepler) workspace with the tutorial code following this link (the original tutorial):
http://www.ardulink.org/how-to-write-an-ardulink-gui-five-minutes-tutorial/
I used two Ardulink components and a simple SWING button.
- org.zu.ardulink.gui.ConnectionPanel is able to search for serial ports connected to the Arduino and select one.
- org.zu.ardulink.gui.PWMController is able to manage the power with modulation Arduino's pins.
- The button handles the event for the connection.
- Use a JFrame (steps: 1,2 and 3)
- Add inside a org.zu.ardulink.gui.ConnectionPanel (step 4)
- Add a JButton (step 5)
- Add inside a org.zu.ardulink.gui.PWMController (step 6)
- Use a JButton to invoke the org.zu.ardulink.Link class (steps: 7, 8, 9 and 10)
boolean connected = Link.getDefaultInstance().connect(connectionPort, baudRate);
Using
the default connection method Link class initializes a dialogue with
Arduino board connected to a specific serial port with a given baud
rate.
Here the source code:
package org.zu.ardulink.tutorial;
import java.awt.BorderLayout;
import java.awt.EventQueue;
import java.awt.event.ActionEvent;
import java.awt.event.ActionListener;
import javax.swing.JButton;
import javax.swing.JFrame;
import javax.swing.JOptionPane;
import javax.swing.JPanel;
import javax.swing.UIManager;
import javax.swing.border.EmptyBorder;
import org.zu.ardulink.Link;
import org.zu.ardulink.gui.ConnectionPanel;
import org.zu.ardulink.gui.PWMController;
import com.sun.java.swing.plaf.nimbus.NimbusLookAndFeel;
public class Tutorial1 extends JFrame {
private static final long serialVersionUID = -5884548646729927244L;
// 2. Define the contentPane and an ardulink connection panel
private JPanel contentPane;
private ConnectionPanel connectionPanel;
/**
* Launch the application.
*/
public static void main(String[] args) {
EventQueue.invokeLater(new Runnable() {
public void run() {
try {
// 1. Change Look and Feel
UIManager.setLookAndFeel(NimbusLookAndFeel.class.getCanonicalName());
Tutorial1 frame = new Tutorial1();
frame.setVisible(true);
} catch (Exception e) {
e.printStackTrace();
}
}
});
}
/**
* Create the frame.
*/
public Tutorial1() {
setDefaultCloseOperation(JFrame.EXIT_ON_CLOSE);
setBounds(100, 100, 475, 375);
// 3. Setup the contentPane
contentPane = new JPanel();
contentPane.setBorder(new EmptyBorder(5, 5, 5, 5));
setContentPane(contentPane);
contentPane.setLayout(new BorderLayout(0, 0));
// 4. Insert the defined connection Panel
connectionPanel = new ConnectionPanel();
connectionPanel.setLayout(null);
contentPane.add(connectionPanel, BorderLayout.WEST);
// 5. Insert a connection button
JButton btnConnect = new JButton("Connect");
// 7. Add an action listener when the connection button is pressed
btnConnect.addActionListener(new ActionListener() {
public void actionPerformed(ActionEvent e) {
// 8. Take connection parameters
String connectionPort = connectionPanel.getConnectionPort();
int baudRate = Integer.parseInt(connectionPanel.getBaudRate());
// 9. Let's go. Link it to Arduino.
boolean connected = Link.getDefaultInstance().connect(connectionPort, baudRate);
// 10. Just an information message
if(connected) {
JOptionPane.showMessageDialog(connectionPanel, "Arduino connected", "Connection Status", JOptionPane.INFORMATION_MESSAGE);
} else {
JOptionPane.showMessageDialog(connectionPanel, "Arduino NOT connected", "Connection Status", JOptionPane.ERROR_MESSAGE);
}
}
});
contentPane.add(btnConnect, BorderLayout.SOUTH);
// 6. Insert an ardulink power with modulation pin controller
PWMController powerPinPanel = new PWMController();
powerPinPanel.setPin(11);
contentPane.add(powerPinPanel, BorderLayout.EAST);
}
}