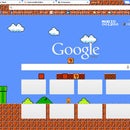Introduction: Making a Free Website Without the ABC of HTML
The name says it all, making a website free and without any knowledge of HTML, JavaScript or any of those newly invented things.
There might be many instructables for this topic, so let's begin.
Here is what we are going to do-
1) register a free domain
2) register for free hosting
3) connecting domain to server
4) create a website
5) editing the website
6) uploading files
7) creating custom E-Mail address
You can view this site at http://www.myinstructablesite.co.cc
Step 1:
############################ IMPORTANT #########################
The site that I created for this instructable www.myinstructablesite.co.cc is no more.
I deleted that site as none of you were visiting it and it was suspended for inactivity.
But you can visit my official website www.tanmaydas.co.cc.
It is also a free site made the same way and is hosted on the same free hosting.
Step 2: Requirements
You'll need
1) A computer with Internet connection. (since you are reading this, that won't be a problem)
2) Pics, videos and other text info that you might want to place in your site. (think about it, it is your problem)
3) A valid E-Mail address. (gmail will do)
4) Lots of time. (Although we won't be doing any coding, but it will take some time)
**** SOME CHANGES MADE ****
There are some change made to this post after it's publish, so please go and read the last page before you register your domain.
Step 3: Registering a Domain
Now if you like me have ever used weebly.com or other such sites, you'll know that they give you urls like mysite.weebly.com. That really sucks, so first ting to do is to register a free domain.
If you want a domain like .com, .co.in, .co.uk etc it'll cost you a pretty penny, so we'll use a free domain called .co.cc.
There are many sites to register free domain, but what I use is http://www.co.cc/.
You have to create an account first, then you can register any number of domains form a single account. So let's go-
Creating your account
Step1: Go to http://www.co.cc/.
Step2: Click on Create an account now
Step3: Fill in the form and click on continue.
Step4: A verification E-Mail will be sent to your E-Mail address. Click on the link an your account is created.
Registering your domain
Step1: Go back to co.cc
Step2: Check if the domain you want is available or not.
Step3: If domain is available, click on Continue to registration
Step4: Enter your Username/E-Mail address, your password and a captcha.
Step5: Click on Sign in.
Step6: It'll take some time (they say 48 hours, I say 4-8 hours).
Step 4: Getting Free Hosting
Next step is getting a free hosting. Now again I've tried many and found out that one in particular is the best (till now).
Creating your account
Step1: Go to http://www.000webhost.com/
Step2: Click on Sign Up
Step3: Enter in all the information. Enter in your newly registered domain name.
Step4: Click on Create My Account.
Note- 000Webhost gives awesome services, but they also take sometime (a lot of time) to verify your account. So be patient.
I would advice that you register hosting account before your domain account.
Step5: A verification E-Mail would be sent to your E-Mail address, just click on the link and wait.
Getting the hosting
Step1: Go to 000webhost.com
Step2: Click on Members Area
Step3: Enter your E-Mail address, password and captcha and click on Submit.
Step4: Enter in your domain name and click on Setup New Account
Step5: If your domain is already built, then you'l see it in your domain list.
Step6: Done.
Step 5: Connecting Domain to Hosting
Now that you have a domain and hosting, you need to connect them.
Easypeasy
Step1: Click on Go to CPanel link in Action of your domain.
Step2: Click on View Account Details.
Step3: In the Nameserver table you'll find two urls ns01.000webhost.com and ns02.000webhost.com.
Step4: Open your co.cc account. Click on the Set up link beside your domain.
Step5: Again Click on Set up.
Step6: Click on 1. Name Server (DNS) tab.
Step7: On the next page, you'll see two text boxes labeled Name Server 1 & 2. Copy and paste urls in those textboxes. Click on Set up.
Step8: Click on OK and you are done. But again the changes will take time.
Step 6: Creating Your Site
As I've told earlier, we'll be using no HTML to make this website. So we'll make use of the Website Builder form our hosting account.
Step1: Click on the Website Builder icon in your account.
Step2: On the next page click on this link http://builder.000webhost.com.
Step3: Click on Next -> Step2.
Step4: Select any one of the templates.
Step5: Click on Next -> Step3.
Step6: Enter your site name/company name, slogan, contact info, which pages to add. (you can always do changes later)
Step7: Click on Go -> Install my website! Done.
Note- You won't be able to see your website till your DNS is active, it'll take some time.
Step 7: Editing Your Website
Now after 5-6 hours your site would be online and might be looking something like this. But we have to edit it now and we'll do it using the website builder.
Step1: Click on the Website Builder icon on your Control Panel (same you used to create your site).
Step2: On the next page click on the http://yoursite.co.cc/admin link (link wont be like this, but it'll have /admin in it).
Step3: The next page will be the admin.php of your site. You can add a new page, Change the layout (background image, color, etc), Add gallery, contact form, polls, etc, Change how menus will look e.g.- add sub menus, and much more.
Step4: Click on Config tab to change your website name, slogan, logo, add Facebook and Twitter accounts and more.
Step 8: Uploading Files on Server
You can also upload your files, videos, images and docs. Link them on your site e.g.- www.myinstructablesite.co.cc/folder/file1.jpg/
So to upload files
Step1: Click on the File Manager icon in your Control Panel.
Step2: On the next page enter your hosting account password.
Step3: Click on public_html folder.
Step4: To create a folder, click on New dir link.
Step5: Enter the name of the folder and click on the green submit button (the green tic mark).
Step6: Click on the back arrow to go back.
Step7: Click on the folder you just created.
Step8: Click on the Upload tab.
Step9: Click on Choose File button, select the file to upload. To add another file, click on the next Choose File button.
Step10: Once selected, again click on the green tic mark submit button. Once done click on the back arrow button.
Done
Step 9: Adding Your Personal E-Mail
You have created and edited your website, but you are still using your mymail@gmail.com or ymail@yahoo.com.
So here I'll show you how to make your custom E-Mail address. Like for my this site is tanmay@myinstructablesite.co.cc.
Step1: Go to your Control Panel for your domain.
Step2: Click on Manage Email Accounts icon.
Step3: Enter any Email Id that you want to create, a password for that account (password should contain both letters and numbers) and
confirm the password.
Step4: Click on Create.
Step5: Click on Back to Email Accounts to view your E-Mails or click on Back to Control Panel to go back to your Control Panel.
To read your E-Mails
Step1: Go to your Control Panel for your domain.
Step2: Click on WebMail icon.
Step3: On the next page, select any web client.
Step4: On the next page everything is just like your E-Mail account, you can send and receive mail from here.
Now this is just the basics, the more you work on your site the more you'll learn. So keep reading.
P.S.- The site that I created www.myinstructablesite.co.cc is online so that you can go there and sens me mail at
tanmay@myinstructablesite.co.cc
Step 10: Additional Changes
Thanks tothegeeke for bringing this to my notice.
When you are registering for a free domain from freeco.cc, you might find that they charge $3 or more for some domain.
The thing is that if you choose a domain name, phrase, etc or any domain name that someone have registered in .com, .uk, .org, etc, then you would be charged for it.
This is how they earn, and there is nothing that you or I can do about it. To solve this problem there are two ways.
1. Find a domain name that is uncommon e.g.- yourname+lastname.co.cc or your company name.co.cc (if your company name is long then it's initials).
2. I don't recommend this, if you want a specific domain name that is costing you then you can alter it's spelling, e.g.- replace o with 0 or i with 1. This will bring the price of your domain from $21 to $0.
Here is an example I searched for a common name, first it cost me $23, then I added a last name to it, price fell from $23 - $3. Last I placed the last name in the front and first name at the end and now the price is $0.
This is a trial and error method, you want something free then you have to make some effort for it.