Introduction: Making a Stop-Motion Silent Film Using Powerpoint
ESL Level: Low-Mid
This instructable is made for my Chinese ESL Low-Mid English Middle school class.
It is the last part of a 4 part project:
1) Creating a dialogue between two people on a topic the teacher has chosen;
2) Transferring the dialogue onto a movie storyboard;
3) Creating their characters and settings for their movie; and
4) Making the stop-motion movie using powerpoint and their phone camera.
I needed to ensure the English was at the correct level and pre-taught some key vocabulary before allowing them to begin this endeavour.
This exercise was used as an alternative to simply creating a dialogue for two people in English. In addition, it was used to create an opportunity for my students to not only be creative but to speak in English during group work, as well as practicing their reading and comprehension skills through this instructable.
This instructable is not only used and presented in class by the teacher, but also as a reference for the students to peruse at home.
Step 1: Getting Ready
- Your characters
- Your background and setting
- Your storyboard
- A digital camera or Phone camera
- tape
- Computer with Microsoft Powerpoint 2007
- Patience
- Imagination
Prepare the background of your film.
Make sure you mark where your camera will be.
You do not want your camera/phone to move.
If there are things that should not move, like a chair, in your film, use tape or glue to make them stay.
I taped my camera onto my set so that it would not move too much.
Step 2: Filming
One partner will be moving the character and the other will be taking the picture.
Make sure you move the characters little by little.
Step 3: Upload Your Photos
When you are finished taking pictures of your film,
upload (put in) all of the pictures onto your computer.
Make a "new folder" and put all of your pictures into this folder.
Make sure they are in the right order; the first photo you took is first and the last photo you took is last.
Step 4: Adding Your Photos Onto Powerpoint
Open the Microsoft Powerpoint program.
At the top, click on "Insert" and then "Photo Album."
Click on "new photo album" and choose all of your pictures for the movie.
After, click on "Create"
Your pictures for your movie should now all be in the powerpoint.
Make sure they are in the right order
Step 5: Making Your Pictures Move
To make your movie move, go to the top and click on "Animations"
On the right, there is "Advance slide",
click on "Automatically After" and put in "00:00.30"
00:00.30 = 0.3 seconds
If you want to make it slower or faster, you can change the time.
After, click on "Apply to All" to make all of your pictures change to the same time.
This will now make your pictures move and make it into your "movie"
Step 6: Adding Your Dialogue
To add in the dialogue, like a silent movie,
(This is where you put in what your character is saying: captions)
find where you want to put the dialogue in your movie.
When you find it, click onto "Home" at the top and then "New Slide"
You now have your dialogue screen.
Choose what colour you want and type in what you want your character to say.
When you are finished writing the dialogue,
you now must change how long this picture will stay on:
Step 7: Changing How Long Your Dialogue Will Show
Click on the top "Animations"
On the right, you will see the "advance slide"
Change the time to how long you think people will need to finish reading your dialogue.
For mine, I think they will need "00:05" = 5 seconds.
You have now changed how long this picture will show.
DO NOT click on "Apply to All"; If you click on this, you will change all of the pictures to have this longer time.
You only want this one picture to be a different time, so do not click on that button.
Then keep on putting in your dialogue where ever you want it to be in your movie.
Step 8: Extras: Special Effects
You may change or add some special effects onto your pictures.
For mine, I wanted to show that my character is angry, so:
I clicked at the top "Insert"
and clicked on "shapes"
I found what I wanted to put on my picture to make my character look like she was angry.
I had to copy and paste the same shape onto at least 4 more pictures (I did from #149-160) so that people can see it.
If you copy and paste the shape onto your picture, it will stay at the same place.
Step 9: Extras: Adding in Music
If you want music to play for your film,
Download or find a song in your computer that you want for your film.
Go to the beginning of your film.
Go to the top and click on "Insert"
On the right, you will see "Sound" and "Sound from File"
Find your song and then click "OK"
A box will come up, click on "Automatically" (This means: The song will play by itself)
At the top, go to "Play sound" and click next to it, click on the "Play across slides" (This will make the song play and not stop when it changes pictures)
Step 10: Review Your Film
Review your film to make sure it looks okay for you.
If you see any mistakes, this is the best time to fix it.
To review your film, at the top, click on "View" and "Slide Show"
Step 11: Finished!
When you are finished with your film, you must now save it for people to watch.
You should have two files.
1 file is for you, so you can change or fix your film. (.ppt/pptx)
The other file is for people to watch.
For the file for people to watch:
go to the top left and click on the Microsoft button
Click on "save as" and then "Powerpoint Show"
Now when people click on this file, it will automatically play your film.
Congratulations! You have completed your project!
Now show your film to your other classmates and family!
Step 12: Example:
This is my powerpoint example. It has been split into two files due to the size.
I did not have a partner to make my movie with, so my camera moved while I was moving my characters.
Learn from my mistake -___-""
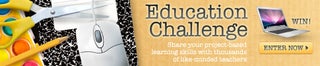
Participated in the
Education Contest












