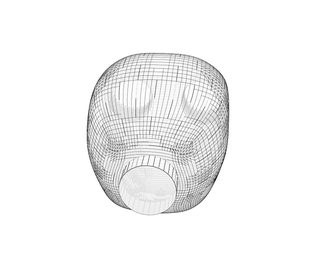Introduction: Poseable Doll/Designer Toy in Blender
You've all probably heard about Munny dolls and Dunnys. Designer toys are becoming extremely popular. During this Instructables. I will show you my process of creating my own DIY Doll similar to a Munny. I will be using Blender to box model the various parts of the character and Experiment with Boolean operators. I am self taught so my terms and descriptions may not be correct. Note: Previous experience with 3D Model Design in blender is recommended.
Step 1: Designing the Figure!
Designing, this is the heart of your doll. You can make it ugly, pretty or both. Look at some inspiration. You may want to sketch it to see how it looks so that it will be easier to model. You can always tweak it in Blender. I chose a simple figure with moving arms and a head. I thought this design resembled a Munny and a Cartoon network "Noods" Again, in the end you can always add things to your character for example some ears Bumps and what not.
Step 2: Quick Guide to Blender
Step 3: Box Modeling the Figure
Most things in blender especially when modeling a character we use a technique called box modeling. Box modeling starts out with a... BOX and we then manipulate points on the box to slowly sculpt the basic shape of the character. When modeling this character. Here is what I did on MAC:
1. Subdivided twice (ctrl W)
2. Next went to front view (1 on numpad)
3. Wireframe view (z)
4. Selection tool (b)
5. Selected left half
6. Deleted it (x)
7. Next went to modifiers and selected mirror and clipping.
The mirror modifier allows you to create a symmetrical figure. I began modeling the general shape of the main part of the body. So begin modeling and when you are done with the basic shape move on to the next step.
Tip don't move anything in the middle between the halves on the x axis.
Step 4: Further Modeling and Smoothing
Next we want to model it how it will look smoothed. So we go to modifiers click subdivision Put it at view 3 or 4 (normally for regular modeling 1-2 is fine but for 3D printing we don't want our object to have polygons everywhere.) . Next we can further model it to the smoothness we like. Also look at different angles. If some points are going into the model you may want to move them because there will be dimples in the model. Once you are done move on to the next step.
*note be sure to stay below 5 because my computer kept crashing on the next step.
Step 5: Adding the Legs
For the legs, I am going to use cylinders just like the Munny's feet.
1. Turn off mirror mode by pressing X in the corner of the box.
2. Next go to object mode (tab)
3. Now add a cylinder (left hand corner next to file add-mesh-cylinder)
4. Now move it to the side of the model ensuring it is in the place you want it to be (3 Dimensionally)
5. Now scale it to the size (s)
6. Move the cylinder to the height where you want the bottom of the leg to go. (use the blue Z manipulator arrow)
7. Enter Edit mode (tab)
8. Select the TOP points of the cylinder. (use b or shift click)
9. Extrude to the base with the next step
Step 6: Legs to the Body
Now we must extrude the cylinder up to the body.
1. Decide how you want the leg to be put into the body Refer to pictures and you should know what I mean.
2. Extrude in the z (e then z)
3. When you extrude to the part you want the leg to start to bend towards the body click
4. Rotate around the Y (r then y)
5. Move your mouse to the angle you want it to turn.
6. Next extrude some more depending on how you want it you can repeat steps 2-5 until you have entered the body (Sorry) or you can just extrude into it after the 1st turn.
7.To smooth the legs we will use some lotion (JK) Add subdivision's
But its wrinkly!
8. Select all of the Bottom points on the cylinder press (shift+e then press 1) *not shift then e shift and e
9. If you extruded the top of the leg far enough into the body then you won't have to do it to the top side but if not scroll into the model and do it to the top.
*note: Newer version Blender can use subdivision up to 6 for boolean my version originally was buggy 2.
Step 7: Boolean the Legs!
Now we will put boolean modifier on the BODY.
1. Go to object mode (tab)
1. Re-apply the mirror modifier to the model making sure the x and clipping is on. (this time press apply)
2. Apply subdivision view 3-4. (This time press apply)(Order is extremely important)
3. Save Blender because it tends to crash and it does not autosave.
4. Add boolean modifier to the BODY
5. Under operations select union
6. Click the object box and a list should appear with the word cylinder. Click it This represents the leg ( it used to be a cylinder)
7. Now it will either crash on you or take 5 or more minutes Let it be and do something while you wait. Do not Force quit. If it crashes a screen will pop up saying Blender unexpectedly quit. In that case change the subdivision view of the body and the cylinder to a lower number.
8. If it is a success. Do not press anything! except for Apply for the boolean modifier.
*note: You have to apply mirror modifier and subdivision in order for the boolean to work properly if not it will A have a big crease down the center of the model or B have a weird leg.
Step 8: One Legged Creature
Because my character is all about symmetry, I am going to show you how to add the second leg.
1. Go to edit mode (tab)
2. find the middle (press 1 on numpad to get a straight on view)
3. Next enter wireframe (z)
4. Box select all of the left side of the model (b)
5. Lastly delete (x - vertices)
6. Mirror (Do clipping Apply)
*note you don't hae to apply the mirror as we will simply delete the half again when we add the arm but I like to do it because it is easier for me to edit. for some strange reason but it adds useless steps.
Step 9: Next We Will Model the Arms
Now that you have the basic steps down you can pretty much predict what to do. You can A box model the arms or B use a cylinder and modify it and boolean a cylinder. Won't be going into too much detail look at the screenshots. One thing that happened to me was that when I tried to boolean the model it didn't quite do what I wanted so I had to delete part of the model and rejoin the model to add a face click the four points you want the face to be at the press f for face wallah and keep doing it! Don't overlap though!!!!
Adding the arm Peg
While looking at the munny dolls you can see that there is a peg for the arm to go into the body to add this simply make a cylinder and boolean it to the arm. I must say that you will want as thick of a peg as possible. I snapped one while assembling. In addition you will want to make it fairly long to actually connect into the body. I can visualize the size of the peg in my head and I was lucky to get it sorta right maybe a little too short though. After you are done with the entire arm export it .ply and import it into blender with the body. Then enter object mode press the arm and press x to delete because for ply they have two layers and we only need one.
Step 10: Modeling the Head.
I pretty much modeled the head using a UV sphere. I flattened the bottom a little and elongated it a little bit and scaled down the bottom. Here is basically All I did. The head is what makes the character. You can us a block, Add ears add horns and other cool things I just made mine simple.
Step 11: Next Bring It All Together
So I actually modeled the head where I had the body. So I exported the arms into Stanford PLY I then put import it into the body section and delete one set of point (PLY for some reason makes two set of points but we only need 1 set so to delete go
1. Object mode (tab)
2. select the mesh next press x now it should only have 1 mesh
Here is how I did it.
1. Object mode (tab)
2. Select Body
3. Edit mode (tab)
4. Next we are going to mirror the half like previous so
5. Enter wireframe (z)
6. Box select the right side
7. mirror modifer (with clipping)
Now add the arm holes (to get it pretty much perfect with a little shaving I just used the arm peg and lined it up with the body
1. object mode (tab)
2. Select the one arm
3. Rotate it till the peg is facing the Left Side and move into position
4. Next place the arm so the peg is inside the body. (but arm is not touching the body) Making sure the arm is parrallel to the body (facing down)
Add boolean (difference)
6. Object mode
7. Next select body part
8. add modifier boolean then instead of union select difference.
9. Add mirror modifier and click apply.d
Now we need to add the head. Same thing except we add a larger peg to the boy.
1. object mode.
2. add mesh cylinder.
3. Move it to the top of the body where the neck goes and scale it.
4.next scale Z and make it fairly long but no too long where when you add the head it goes through the top.
5.now enter object mode and select the body.
6. boolean union to cylinder. (apply)
7.now delete cylinder
8. move head over the neck and center it over the neck.
9. Move it on Z axis dowb making sure the bottom of the head doesnt touch the shoulders.
9. Boolean difference from body. (selecting head boolean to cube)
All set separate all the pieces.
for arms mirror then so that they have one for left and one for right, we then split the model (which I don't quite remember how to.)
Step 12: Export and Clean for 3D Printing (stl)
Next we export it to STL.
1. select each piece individually in object mode (head, body, arm1, arm2)
a. Okay! So I remembered how to split up the arms. I entered edit mode deleted one exported the arm and then undo
then I deleted other one and then exported it!
2. export into a folder for the collection for easy finding.
Next to clean up the model(s) in netfabb studio basic (free)
1. Open netfabb (studio basic)
2. Click file open then find your first body part.
3. click the red plus on the right side of the toolbar.
4. click automatic repair and simple default repair. Once it has generated make sure it says,
shells 1 and the whole right column 0
5. Now click apply and delete original part. Then re export it as an Stl. under (part- export-stl)
6.Repeat for all pieces.
Step 13: Printing.
The model is now ready to print. Two options print it with a fabrication company like Ponoko or 123D. Second option if you have your own 3D printer or a hackerspace to use. If you use an abs additive 3D printer I strongly recommend printing with support material for all pieces except the head. As I couldn't get my arms to lay fat and I couldn't get the printer to bridge for the body. Here is how I did it.
I scaled the model (5) for each object (You must keep all of your models scaled the same. If you want to scale individually. you will have to do it in blender and re-boolean things so keep copies of original files and use save as .
Next for the arms, I used ABS support material on there is a great tutorial for making a setting for it on makerbot's website Here http://www.makerbot.com/blog/2011/06/27/makerbot-microtip-using-the-support-features-in-skeinforges-raft-tool/ Like to make my own new base values for "Support materiak"
all of the other items should print just fine though. Just wait for it to print I had 20% infill for the head and body because I wan't sure if there would be a lot of holes if I did a smaller setting.
Step 14: Finishing the Model.
Once you printed the arms head and body we now need to remove the support material and sand it down. So first remove the support material which is really fun ( just pull it away) To make parts fit you may need to drill the holes a little bigger or just keep twisting till it fits (that's why my arm is green cuz I broke one) Next sand it or use other finishing techniques such as using acetone which give it a nice finish. You can paint your model or just leave it as is or even create a whole army! I hope you all decide to make one like mine! It really is easy and just takes some patience. Feel free to add comments and message me if you have any problems. Oh and please send me pictures of your creations!
Some things to remember:
Make sure pegs are both thick enough and long enough so that they won't snap and pieces won't wall off.
You can make all pieces in one file (its easier)
For boolean make sure they are separate objects.
Scale all parts equally!!
Have Fun!

Participated in the
Make It Real Challenge