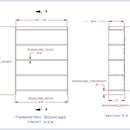Introduction: Shaker Style Rectangular Tapered Leg
This tutorial deals with modeling a rectangular shaker leg that is tapered on only two sides, with the taper starting a distance from one end. Loft will be used to create the tapered portion of the leg.
Extrude Cut with a taper could be used to create the tapered portion of the leg, but the taper angle is so shallow that it is impractical to set a template to manufacture the leg using the angle. Instead it is easier to manufacture the actual leg when using a distance to determine the dimensions of the bottom of the leg. Hence, this tutorial will create the leg using a dimension for the bottom of the leg.
Step 1: Create New Part and Select Sketch Plane
Create a New Part, and Orient the View to Isometric.
Hover over the outline of the ZX Plane, and left click on the outline when it highlights in order to select the ZX-Plane on which to create the sketch. You could also select the ZX-Plane from the Design Explorer.
Step 2: Activate 2D Sketch
Activate 2D Sketch to create a Sketch on the select ZX-Plane.
Orient to Sketch Plane, if your options are not set up to change the orientation automatically when creating a sketch. We prefer to leave the Snap to Working Plane unchecked under Tools > Options as that gives us more control of the viewing orientation. Often we will construct a sketch while still in Isometric Orientation.
Step 3: Draw 1 1/2" Square Rectangle
Select the Rectangle by Two Corners tool.
Draw a Rectangle, about 1 ½" square; start with selecting the Origin (cursor will change to indicate that origin will be selected).
Move the cursor until the rectangle is shown to be about 1 ½" on each side. It is not necessary to create a rectangle exactly 1 ½" on each side, just create a figure of the approximate size.
Dimensioning the rectangle will determine the actual size; by just creating an approximately sized figure allows rapid sketch creation.. And until dimensioned, the figure can shift in size no matter if originally created by snapping to grid or with direct keyboard coordinate entry.
Step 4: Dimension Rectangle
Dimension the Rectangle to be 1 ½" on both Vertical and Horizontal sides.
We could use an equal constraint to force the vertical dimension equal to the horizontal dimension, but by dimensioning both sides we can create a leg that is not square. And we provide both a Width and Thick dimension that will populate the Bill of Material.
Select the Dimension Tool.
Dimension one Vertical Side by hovering over the line until it highlights, picking the line, moving off the line and selecting a point to locate the dimension..
Select the ... Edit Equation button to the right of the value in the Dimension Control entry box to enter the Equation Editor. This will allow labeling the Parameter name as well as entering a value for the parameter.
Select the Modify button to modify the current parameter.
Enter Thick for the Parameter Name, as we like to label the dimension along the Z axis as thickness then possible.
Tab to the Equation field and enter the value of 1 ½.
Tab off the Equation field to complete the field entry. It is prudent to tab off a field after any entry to finalize data entry. In some cases the OK or APPLY button will not highlight until the current entry is finalized with a TAB, and this is a good habit to get into.
Select the OK button to complete the modify operation and return to the Equation Editor Window.
Make sure the current parameter is still highlighted and select the OK button for the Equation Editor to return to the graphics area, and the Dimension Control box.
HINT: If any other parameter is highlighted when exiting the Equation Editor, after entering via a value edit dialog box, the highlighted parameter will be substituted for the value of the current parameter. This is a feature that allows you to quickly specify a value for a parameter using an existing parameter. If you want to modify multiple parameters, it is better to enter by the Equation Editor f(x) icon.
Press ENTER to accept the value for the dimension, and close the Dimension Control box. The figure will resize based on your dimension value.
Do the same with a Horizontal line, and Label this Dimension Width, with an Equation value of 1 ½.
Orient to Isometric so that the drawing area will clearly show the direction of extrusion for the flat portion at the top of the shaker leg.
Step 5: Extrude Boss for Straight Portion of Leg
Select Extrude Boss, and move the Extrude Boss dialog box if required to see the extrusion preview.
Set the Depth of the extrusion to 3" for the flat portion of the leg, Select the Edit Equation button to the right of the Depth value to use the Equation Editor to designate this Parameter as “Straight_Length”, and Label this feature as Leg Top.
Select OK to create the extrusion for the Leg top.
This is a good time to save your work under the suggested name of Shaker Leg.
Step 6: Insert Plane on Which to Create Leg Bottom Sketch for Loft
Highlight to top face of the leg extrusion to define the type of plane insertion, and the reference plane for the dimension. Having a planar face or reference plane selected when selecting Insert Plane will create a Plane parallel to the selected plane at an offset distance.
Select Insert Plane to open the dialog window to create a new reference plane at a distance from the selected face surface.
Enter 28 ½" for the Plane Offset Distance as this leg will be 28 ½" tall. Enter the Equation Editor using the ... Edit Equation button to the right of the Distance and change the Parameter Name to LENGTH. This will provide a Length parameter in the Equation Editor for the Bill of Material. Return from the Equation Editor, and Check the Reverse box to create the plane below the selected plane, in a negative Y direction.
Zoom/Scroll Wheel out if you wish to view the new plane preview. You may need to select the drawing area with a Left Mouse click to make the scroll wheel active. This may also be necessary when trying to use the Home key to Zoom All. Home will not Zoom properly to show the new reference plane until a Feature is create that includes the new Plane.
Press the OK button to create the new reference plane.
Step 7: Create Sketch for Bottom of Leg Taper
Hover over the edge line for the new plane, or select the plane from the Design Explorer to make it the active plane on which to create a sketch.
Activate 2D Sketch to create a new sketch on the leg bottom plane.
We will draw the outline of the leg bottom on this plane to define two sketches for the ends of the leg taper. We will use these two sketches to create a Loft Boss for the tapered portion of the Leg, that tapers from 1 1/2" to 1 1/4".
Orient to Sketch Plane if required.
Select the Rectangle by Two Corners tool to create the rectangle for the leg bottom.
Hover over the Origin icon until the cursor graphic changes to show the Origin is active and Left Click the mouse to select the Origin.
Move about 1 1/4" over the right and down click to specify the opposite corner of the leg bottom rectangle.
Dimension the rectangle so that it is 1 1/4" on each side and label the Parameters as Bottom_Thick for the Vertical Dimension, and Bottom_Width for the Horizontal Dimension.
Exit the Sketch by pressing the Activate 2D Sketch button again to terminate the leg bottom sketch.
NOTE: You can also Generate to Last Feature or press F5 to Regenerate All and terminate the sketch.
Step 8: Create Upper Sketch for Tapered Portion of Leg
Orient to Isometric, and then rotate the drawing area (Left & Right mouse buttons down simultaneously) so that the bottom of the straight portion of the leg is visible. We will construct the top sketch for the tapered portion of the leg on the bottom of the leg. The tapered portion of the leg will become an integral part to the top portion of the leg.
Select the face on the bottom of the straight portion of the Leg. Select Project to Sketch to create a sketch on that selected face, and the selected face will automatically fill the Entities to Project Dialog.
Leave the Options to Create Sketch Figure, and check the box to Maintain Association to Source Entity so that the top of the taper will change with any changes to the straight portion of the leg.
Select the OK button create the sketch for the top of the leg tapered section.
Step 9: Loft the Tapered Portion of the Shaker Style Leg
Select the Loft Boss icon to start the creation of the leg taper loft. This will terminate the current sketch, and automatically populate it as the first item in the Cross Sections field of the Loft Boss dialog.
Hold down the CTRL key and select the previous sketch for the bottom of the leg from the Design Explorer. This will add the second sketch to the Loft. More sketches can be added to a loft to define more complex shapes, but a minimum of 2 are required.
Change the Label field to “Leg Taper” and leave the rest of the options unchanged.
Press the OK button to create the Tapered leg feature.
You have now created a tapered Shaker Leg, and you can add some Color and Part Data to complete the part.
The construction of the straight side along the Y axis, and reference planes crossing on the straight non-tapered edge will now help to orient the leg when inserting the part into an assembly. Just turn on the Reference Geometry for part after it is inserted into the Assembly. The taper is so shallow that it is easy to make a mistake and constrain the leg in an incorrect orientation. The ZX reference plane helps locate the transition from straight sides to the taper, and the leg Top and Bottom faces can be used for constraints as required.
This is one case where experience has shown it to be better to deviate from the standard of constructing a part symmetrically about the origin and reference axes.