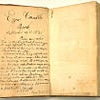Introduction: "Something Inside", a Quick Gimp Tutorial for a Quebecois
This is a simple and quick Gimp tutorial to teach to Tech-King how to make a "something inside" logo out of an "Intel inside" logo ...
Step 1: What Do You Need ?
.
The recipe of the Chef :
- One installation of Gimp or Gimp for Windows
This is a free and open-source equivalent of PhotoShop
- One picture of an "Intel Inside" logo.
Use Google Image to find it and download it ...
Or simply just download it from here if you're that lazy ..........
Step 2: Now, Let's Get Rid of Intel ...
.
- Open the Intel's logo with Gimp.
If you installed Gimp correctly, you could right click on the picture, and select "open with Gimp".
- Select the appropriate tool and the appropriate color ...
The appropriate foreground color is white if your appropriate tool is a pencil.
If your appropriate tool is the rubber, then the appropriate background color is white.
- Erase Intel ...
If the shadow get damaged, it does not matter, we will restore it on the next step.
If you damage more than the shadow, you can cancel your last actions through the "edit" menu.
Step 3: Let's Restore the Shadow ...
.
- Select the "little hand with a finger" tool
Be careful, this is a second hand hand. You may want to select the size of the finger.
- Zoom over the damaged shadow, and restore it.
With your "little hand with a finger" tool, you click on the right side of the damaged shadow, and you "spread" it on the left.
If you fail, just cancel your last actions through the "edit" menu, and do it again ... but correctly !
Step 4: Let's Write Something Inside ...
.
- Select the text tool
- Select the "Comics Sans MS Bold" font
Or any other more appropriate font if you prefer, I promise I will not cry.
- Select the appropriate foreground color
The appropriate foreground color is BLUE.
You can use the "color picker" tool to pickup the same blue than the logo.
- Click on the picture where you want to write something.
A tiny window will show up, that's where you'll type something.
Once you're done DON'T close this window.
- Select the appropriate size for your something.
It does not matter if it's not at the correct place. We're going to move and resize it on the next step.
Once done, close the little window.
Step 5: Let's Move and Resize Our Something ...
.
- Select the "perspective transformation" tool and click on the "something" box in the picture.
Four little box will appear at each corner of the "something" box.
A little parametric window will also show up.
- Move the corners to place your "something" appropriately into the logo.
Once done, apply the transformation.
- Through the "Layer" menu, extend the "layer to image size".
The box around "something" will vanish.
Step 6: Let's Add a Shadow to Something ! (Episode 1)
.
- With the Layer window, duplicate the "Something" layer.
You select the "Something" layer, then click the "duplicate" button.
- Make the top copy layer invisible.
You click on the top layer "Something#1" and you click on the little eye to make it vanish.
- Create a new white layer just under the "Something" layer.
You click the "create new layer" button, a window show up, and you select a white layer and you create it.
You can use the two arrows to move the selected layer up and down.
The new white layer must be just under the "Something" layer.
Step 7: Let's Add a Shadow to Something ! (Episode 2)
.
- Merge the "Something" layer with the new white layer.
Right click on the "Something" layer, and select "merge with the lower layer".
- Make this layer gray-scale.
Into the "Color" menu, select "unsaturate".
- Blur it.
Into the "Filter" menu, select the sub menu "Blur", and "Gaussian Blur".
A window will show up, you'll select the appropriate size of the blur, then apply the filter.
- Apply the shadow over the logo.
In the "Layer" window, change the mode of the shadow layer to "multiply".
- Make the top layer visible again.
Click on the little eye of the top layer to make it visible again.
Step 8: Let's Move the Shadow !
.
- Select the "Move layer" tool.
Actually, I have absolutely no clue about how it is called in English ... So, let's call it Georges.
- Be sure the shadow layer is selected in the Layers window.
Do you really want more information about how to do that ?
- Then, click on the picture, and move the shadow with Georges.
I'm sure you can do that alone ... well, I mean alone but with Georges.
- Save your "Something Inside" logo !
The XCF file format will let you save the stack of layer. It's the native Gimp format.
If you save it as JPG or PNG, it will tell you that some information related to layers can't be saved, and it will ask you if you want to merge them all in one. Say yes.
Step 9: A Table !
.
Voila ! C'est fini !
You now know how to make something inside !
Congratulation and bon appetit !