Introduction: Building an ArduCopter
Today's guide will be about building an Arducopter.
The experience of learning how to build a hexacopter from no knowledge is basically a big scavenger hunt for information. There was always bits and pieces, but never a complete guide for the build log, hardware, and software (99% of the build).
I'm here to provide a COMPLETE guide on building a Arducopter!
Step 1: Features of This Build
This Hexacopter is equipped with:
- 6 motors that produce 12 lbs of thrust
- Autonomous flying capabilities
- A fully functional 2 Axis 3D-Printed Gimbal
- Ability to be controlled by an Android Phone
- Custom modded carbon fiber arms
- A "Follow Me" Mode that allows for high speed chase film
- Fully functional safety features: Return To Launch (RTL), low voltage telemetry warning, and fail-safe.
Step 2: Build Log + 3D Print Files
This is the complete list of materials and parts that I used while building the Hexacopter. I will also include Quadcopter alternatives in case that is what you will be building.
I bought most of my parts from Hobbyking.com. But, I would recommend buying from your specific country due to shipping times (2+ weeks for the parts shipping). Something I learned from buying from Hobbyking.com is that buying backordered items is a gamble. I had to wait an extra two weeks for the critical backordered items to be in stock (frame, batteries, etc.). For items that aren't crucial, cut them from your list and have them ship the rest of your package.
Note: Hobbyking won't give you a cash refund on the items that you cancel from your order. They give you "in store credit" so that you can only spend it with them. Kind of a rip, but it's whatever.
Some alternative website to Hobbyking.com:
FRAME:
- Turnigy HAL Hexacopter $65.99 x 1
- Turnigy HAL Quadcopter (Alternative) $32.99 x 1
MOTOR:
(note, I would not recommend motors or esc from hobbyking. I would find a more reputable brand for these 2 items, because if either the motor or esc fails, your hexacopter is done.)
- High Performance Brushless T Motor MS2212 980kv (BEST CHOICE) 26.90 x 6
- Turnigy Aerodrive SK3 - 2830-920kv $17.44 x 6 (note, these motors are powerful and quickly deplete the battery).
( Quad Alt.) $17.44 x 4 (also, always buy spares!)
ESC:
- Skywalker 40A ESC (BEST VALUE AND AMP!) $11.96 x 6
- TURNIGY_Plush_40amp_Speed_Controller (REALLY RECOMMENDED): $21.99 x 6 = $131.94
- Hobbyking SS Series 25-30A ESC $6.99 x 6 (note, these got a tad warm when I used 11*4.5 inch propellers)
( Quad Alt.) $6.99 x 4 (always buy spares!)
Propellers(Props): (I would suggest going with 9 inch propellers, no more than 10 inches)
- Slow Fly Electric Prop 9047 SF $2.81 x 5
- Slow Fly Electric Prop 9047R SF $2.81 x 5
OR
Flight Controller:
(BUY THIS)
- APM 2.5 + Set - $160.00 x 1 ( This controller is more expensive, but it relieves software troubles.)
OR
- MultiWii PRO 2.0 $65.00 x 1 (This is what I used. It's alright, but takes more work to setup.)
OR
- NAZA V2 WITH GPS $428.00 x 1 (Plug and Play, but at an elevated price).
Transmitter/Receiver:
- Turnigy 9X 9Ch Transmitter $54.00 x 1
Transmitter/Receiver Upgrades:
- Turnigy 9X FlySky FS-TH9x LCD Backlight(Blue) Kit $10.00 x 1
- FrSky Battery Voltage Sensor $7.82 x 1
- FrSky D6FR 6 Channel Telemetry $30.85 x 1
- FrSky DHT DIY 2.4 Ghz AACST $32.94 x 1
USBASP:
- USB ISP USBASP Programmer for ATMEL $11.99 x 1
Battery/Charger:
- ZIPPY Flightmax 4000mAh 3S1P 20C $19.99 x 2
- HobbyKing 1500mAH LiFe 3S 9.9v $6.73 x 1
- ZIPPY Flightmax 800mAh 3S1P 20C $6.17 x 1
- Turnigy Accucel-6 50W 6A Balancer/Charger $22.99 x 1
Distribution Board:
Servos:
- HXT900 9g / 1.6kg / .12sec Micro Servo $2.69 x 2
- 10CM Male to Male Servo Lead (JR) 26AWG $4.25 x 1
Mounting Material/Glues/Etc:
- Gyro / Flight Controller Mounting Pad (10pcs/bag) $1.99 x 1 (These make good shock absorbers)
- M3x8 Nylon Screws (10pcs/bag) $0.77 x 1
- 5.6mm x 14mm M3 Nylon Threaded Spacer (10pc) $1.86 x 1
- Turnigy Heat Shrink Tube 10mm RED (1mtr) $0.79 x 1
- J-B Weld 8276 KWIK $4.75 x 1
*Note, in one step I used a 256 control rod and a servo quick connect to link the servos to the gimbal. I got those from a local RC hobby shop, and I don't know where to find those online. If you know where to find them, please leave a link in the comments so I can include them in my BOM. Thanks!*
Tools:
- Allen Hex Keys
- Drill
- Screw Driver Set
- 3D Printer
- Scalpel
- Hobby Knife
- Soldering Iron
- Vice
- Metal Bending Device
- Band Saw
- Needle Nose Pliers Set
Step 3: H.A.L Hexacopter Frame Assembly
So your box of goods is finally delivered, you tear open the box, quickly glance at the instruction manual, and whip up a nice hexacopter before the end of the hour! Right?...
Wrong.
Instead you're greeted with 8 different types of screws and nuts, aluminum panels, and a heart attack when you see the provided "instructions".
I made sure to document the assembly of the H.A.L frame so you don't have to go through the pitfalls that I did.
ASSEMBLY GUIDE:
Bolts:
- 5mm nugget
- 10mm Cyl Head
- 15mm Cyl Head
- 16mm Round Head
- 33mm Cyl Head
- Silver Phillips Screw
Brackets:
- Stand Joint
- Landing Gear U Bolt
- Motor Mounting Bracket (2 piece)
- Plastic Orange Motor Arm Bracket
Base Plates:
- Top Snowflake Plate
- Bottom Circular Plate
Step 1) Throw the Provided Instruction Paper in the Trash
Step 2) Installing the Landing Gear
- Using the 16mm round headed screw attach the hole in the center of the landing gear to the circular bottom base plate. There are 4 places where the landing gear can go. The sides with 1 hole on the outer edge followed by a triangular hole is for the X FRAME configuration. The sides where there are two slits with a hole in the middle are for +Frame configuration.
- After having the centers of the landing gears attached, use the 15mm cyl head screws along with the U shaped Brackets and use the picture I provided to locate the mounting point on the circular bottom base plate. There is no nut needed for the U bracket (it's threaded) but make sure to use some Locktite thread locker on the threads of the screw.
Step 3) Attaching the Stand Joints
- This part is a tad bit tricky, so try to focus. The Stand Joint WILL NOT FIT AS IS! They have too little of tolerances and have to be widened before they will fit properly on the landing gear. Use a 5/16 (or 21/64, 11/32) to widen out the shaft of the stand joint.
- Slide one of the stand joints onto the landing gear, then place the small aluminum/carbon fiber tube into the opening of the joint. Slide the second stand joint onto the landing gear, joining its opening to the other side of the tube. Then slide the fixture up the landing gear until you reach 2 inches from the bottom of the base plate to the top of the stand joint.
- Use the 5mm nuggets to secure the 4 stand joints to the landing gear.
- You should be left with 4 remaining stand joints. Use these to attach the bottom tubes to the landing gear. Simply slide them on, and use the 16mm Round Head screw to attach them.
- Slide the bottom tubes through the stand joints and use either the 5mm nuggets or the 10mm Cyl Head screws to secure them to the joints.
*Note* Use locktite thread locker on all of the threads. Unless of course you like the sight of random bolts falling from your drone.
Step 4: H.A.L Hexacopter Frame Assembly (Part 2)
- This is a rather tedious step. Lay down all 6 orange plastic brackets with the outline facing the inside and the bump facing the outside. Then place the snowflake upper plate over the orange brackets, making sure that the bumps on the orange brackets align with the holes on the upper plate. Slide in your aluminum (or in my case carbon fiber) motor arms into the orange bracket, then rotate the arm until it suddenly drops. The drop signifies that the hole on the arm aligned with the bump on the bracket.
- Use the 33mm cyl head bolts to tighten the brackets into place. Try not to over tighten the brackets or they WILL crack.
- Use the silver screws in the center of each of the brackets to fully secure the motor arms.
- There are 2 pieces on the motor mount, there is the U shaped bracket, and the actual mounting plate for the motor. At the time I took the pictures, I had attached the motor mounts the way I saw it on the instruction manual. Well, it was WRONG. The tapered holes on the motor mount should face DOWN and the U shaped Bracket should face UP.
- I would lightly tighten the bolts on the motor mounts, and fully tighten them when the motors are attached to the actual mounts. For the 2 holes that line up on the U shaped bracket and the motor mount use the 15mm cyl head bolts. For the 3 other small holes (2 on each side walls, and 1 in the center) use the 5mm nuggets.
- One of the downsides to the H.A.L frame is that it is kind of difficult to keep the motor mounts level. To do this, I took a ruler with a 45* level, and attached another level to the ruler. I ended up with one level on the ground, while I adjusted the other one to level out the motor mounts.
Step 5: Motor Wiring and Mounting
- Step 1) Soldering the Wire Connections Snip the bullet connectors off the motors and put them aside for later use.
- (NOTE: I would recommend that you purchase a bullet connector setand solder that to your motor wires and esc wires. That way, if you happen to crash your multicopter and destroy a motor/esc it is only a matter of pulling the connectors apart instead of having to resolder everything.)
- I used 20 gauge hookup wire from RadioShack and cut them at lengths of 15 inches. Strip both ends of the wire and twist the ends to keep the wire from fraying.
- Looking straight at the motor I soldered the wires in this configuration:
- Left: Black
- Middle: Green
- Right: Red
- Simply slide heat shink over the connections and wave a soldering iron around each joint to make the heat shrink "shrink".
Step 2) Attaching the Motors
- What I figured out is that the holes on the bottom of the motor are in such a way that you have to turn the motor perpendicular to the mounts for proper alignment.
- We want the motors to work in a pusher configuration, so there are two options. You can either take the motor apart, loosen the shaft, push it out the other end, then use a collar to keep it in place or you can use the pusher attachment supplied by the motor. I chose the Pusher attachment, and all I had to do was plop it on and tighten the three bolts that came with it.
Step 6: ESC Mounting and Power Distribution Board
Step 1) Distribution Board
- I bought a nifty little board that allows all the ESC's to be neatly attached and organized.
- Screw on the plastic nuts to hold the flight controller Before you start plugging in ESC's to the distribution board Make sure that the center lines of the 4 plastic nuts lie in between the motor arms.
Step 2) Soldering the Motor Wires to the ESC's
- Snake the hookup wire through the hollow motor wires. There are slits right above where the orange plastic brackets are, using tweezers, pinch the wires and pull them through the slits. Do this for all 6 sides.
- This is where you really need to pay attention. The motors run off of AC electricity. Which means there is no such thing as polarity when it comes to soldering the motor wires to the ESC. The MegaPirate configuration calls for the 6 motors to alternate between Clockwise and Counter Clockwise.
- Decide which side of the hexacopter you want to be the "front" then mark each arm with its corresponding number. Start with number 8 then move CCW marking the rest of the arms (3, 5, 7, 2, 6).
- On my Turnigy ESC, there are 3 wires that connect to the motor marked A-B-C. Use this setup to correctly wire the ESC's to the motors:
- (3,7,6) CCWA->Black
- B->Red
- C->Green
- (8,5,2) CWA->Black
- B->Green
- C->Red
- Here's another note for these connections: MAKE SURE TO SLIDE THE HEAT SHRINK ONTO THE WIRES BEFORE SOLDERING THEM TO THE ESC.
- Also, I used a Woven Pattern when mounting the ESC's, meaning that each ESC was spaced over one ar to its corresponding motor. I would advise to move the number sticker from the motor to its corresponding ESC after you have soldered them together or the next step will be very confusing.
- After soldering all the wires together and heat shrinking over them use velcro or some sort of sticky pad to attach the ESC to the main frame. I used velcro because that was was available.
- Step 3) Plug in the ESC to the Distribution BoardThis is a rather difficult step, so take your time. If you haven't already, solder the bullet plugs (that you took off the motors) on to the +red and -black ends of the ESC's. Try to plug in the nearest ESC to the distribution board, nothing fancy, red goes to red and black goes to black. You may have to twist the board to align the bullets up, and I personally recommend that you use needle nose pliers to wedge the bullet plugs in.
Step 7: Turnigy 9x Binding/ESC Throttle Calibration
Step 1)Binding the Turnigy Trasmitter and Reciever
- This step isn't too complicated, grab the binding key that came in the Turnigy 9x box (it's a servo connector with a loop). Plug that into the "BATT BIND" port on the receiver (the box that connects to the flight controller).
- Plug in the ESC wire for the motor marked with "8" to CHANNEL 3 on the receiver (if you use my setup it should be the ESC to the right of that motor arm). Make sure that that the white wire on the ESC faces the sticker on the receiver. Then hold the bind button down on the transmitter and plug in a LIPO battery to the dist. board. Let go of the bind button and the transmitter and receiver should be bound together!
Step 2)Calibrating the Throttle
- Following the binding process, unplug the ESC wire from the receiver module. Set your throttle stick to MAX THROTTLE then re plug the ESC wire back in to power the receiver.
- You should hear a *beep*. After the beep finishes, quickly lower the throttle to MIN. You should now hear *beep*....*beep*. Congrats! Your ESC throttle has been calibrated.
Step 8: Throttle Curve Calbration
Step 1) Testing out the Throttle
- Once you have calibrated all of your ESC's you can now fix your throttle curve. Plug in any of the ESC's to CHANNEL 3 on the reciever.
- Start with the throttle all the way down, and plug in the battery to the distribution board. Now press menu until the menu screen pops up, click the up button to select the settings menu, and select [THR/CV].
- Now move the throttle up until the motor starts to spin. For me, this was around 60% of the way up. Highlight the first point on the curve and set it to 5% underneath where the throttle started. After that, move to the next points and increase by 10%.
- Here was my configuration:
- L = 55%
- 1 = 65%
- 2 = 75%
- 3 = 85%
- H = 95%
- On testing the throttle in a real flight, I realized that my throttle was still WAY TOO STRONG so I re calibrated it again to this:
- L = 55%
- 1 = 62%
- 2 = 63%
- 3 = 68%
- H = 70%
- One note: if you flick the F MODE switch, you'll notice that the throttle curve will reset. So, unfortunately you'll have to do the curve for all 3 modes.
Step 9: MultiWii Pro 2.0 Installation and ESC Wiring
- This is an important step. There is an arrow on the MultiWii Pro 2.0, THAT SHOULD BE POINTING TOWARDS THE FRONT OF YOUR HEXACOPTER (motor arms 8 and 3).
- Use the plastic screws to hold the flight controller in place.
- The D section is where you plug your ESC's into. You did put your numbers on the ESC's right?
- 8 -> D8
- 3 -> D3
- 5 -> D5
- 7 -> D7
- 2 -> D2
- 6 -> D6 (not too complicated...)
- Make sure that the white wire on the servo connector faces the interior of the chip, or something WILL explode!
- To keep the wires neat, sneak the servo wires underneath the top snowflake plate, or under the orange brackets and have them all come out on one end.
Step 10: MultiWii Pro Transmitter Wiring
http://www.rcgroups.com/forums/showthread.php?t=1752719
It's a great guide, although I didn't follow some of it's recommendations...specifically the one about the ground loops, but that's a different story.
Step 1) Wiring the Transmitter Wiring
- The side that starts with "A" is where you plug in the transmitter wires.
- A8 = Throttle
- A9 = Aileron/Roll
- A10 = Elevator/Pitch
- A11 = Rudder/Yaw
- A12 = Ch5/Radio 5
- A13 = Ch6/Radio 6
- A14 = Ch7/Radio 7
- A15 = Ch8/Radio 8
- A8 = Channel 3
- A9 = Channel 1
- A10 = Channel 2
- A11 = Channel 4
- A12 = Channel 6
- A13 = Channel 5
- A14 = Ch7/Radio 7
- A15 = Ch8/Radio 8
Step 11: All About Batteries!
This is kind of an important step, without the a power source your hex wont fly!
The best place I found to learn about Lipo Batteries is this link:
http://www.rchelicopterfun.com/rc-lipo-batteries.html
My recommendations are:
If you are flying a quad or hex with 9 inch or 10 inch props, HAVE AT LEAST A 4000 mAh BATTERY!
4000 mAh on my hexacopter gives me around 10-15 minutes. I would recommend more mAh if you can afford it (5000mAh, but watch out, because the weight of the battery might cause the extra mAh to be not as effective).
Also, I used 3S batteries, and they worked out fine. The S stands for Cells (don't ask, I don't know either, they should have used C for Cells) which defines voltage. So 3S is 11.1 volts (1 S is 3.7 volts).
The C measure (current) is how many amps your battery can handle, the more C the better (the more C = more expensive). 20C worked fine for me, but if you can afford it buy a 30C battery.
http://hobbyking.com/hobbyking/store/__7634__ZIPPY_Flightmax_4000mAh_3S1P_20C.html
To charge the batteries, I used the Turnigy Accell 6 smart charger. It worked better than I expected, and was pretty smooth for a 25$ charger.
I used a universal laptop charger set at 15 volts to power the smart charger:
(note, I was going to make my own tutorial, but I screwed up around 50 times. So forgive me, but I am going to link a video for this one haha).
Step 12: MultiWii Pro GPS Wiring
- The GPS provided with the Multiwii pro 2.0 comes with its own servo wires. Plug in the small connector to the GPS, then wire the other end in this configuration. The GPS is hooked up to the lower center pins on the board:
- GND -> GND
- RXA -> TX2
- TXA -> RX2
- VDD -> 5V
- You'll notice on the ends of the connection there are "PPS and PEN". These are not used, simply peel them back and use tape/heat shrink to seal them in place.
- I used robotics to my advantage, I had tons of spare pre drilled aluminum to mount to, so I used a flat bracket that I folded the bottom edge 90* to hold the gps in place. I used a sticky pad (which wasn't that great, the gps was wobbly) and I plan on using a screw to mount it in place later on.
Step 13: 3D Printed Gimbal
I looked at the different gimbals available for sale, but I wasn't really satisfied with the quality to price ratio of them. Furthermore, most of the gimbals were made out of very thin fiberglass and seemed like they would vibrate a lot.
So I decided to 3D print my own gimbal
There was no reason to reinvent the wheel, so I searched Grabcad.com for gimbal designs and I found this awesome gimbal that was ready to print:
http://grabcad.com/library/gopro-gimbal-v2-0
However, there were a couple of problems with the design:
- The designer decided to mar the frame with holes (that are supposed to make the frame "lightweight" and agile) that ended up causing the frame to be structurally unstable and fragile. So I re did the frame as a solid design and printed it out.
- There was no instructions as how to assemble the gimbal. Bummer.
http://grabcad.com/library/gopro-gimbal-v2-5-1
http://grabcad.com/library/brushless-gopro-gimbal-v2-1
Step 14: 3D Printed Gimbal Assembly
- 1/4"- 20 nut (for roll)
- 1/4"- 20 1-1/4 inch bolt (for roll)
- 1/4" washer(for roll) (for those that don't use imperial 1/4" diameter = 6.4mm)
- #10-24 nut (for pitch)
- #10-24 3/4" bolt (for pitch)
- Sub micro servos (2)
- 256 control rod
- servo quick connect
- JB weld glue.
- Plastic glue
Step 2) Assemble the Quick Connect
- This is pretty straightforward, temporarily place the sub micro servo in the square hole of the pitch axis (make sure that the part that rotates is oriented to be the farthest from the control rod hole).
- Find a servo arm (the white L or T shaped plastic piece) and guesstimate how far down the quick connect should be from the center of the servo arm (for me it was 3-4 holes down). Then press the pushrod block into that hole, and use the white washer on the backside of the servo arm.
Step 15: 3D Printed Gimbal (Part 2)
- The control rod is the metal rod that connects the servo to the gimbal. Slide it through the pushrod, and use the machine screw provided to hold it in place.
- Make a mark approximately where you need to bend the rod to go through the control rod hole.
- Bend the control rod at the mark you made (using needle nose pliers), then make another bend as close as you can in the opposite direction to the first bend (so that it makes a Z).
Step 16: 3D Printed Gimbal Assembly (Part 3)
Step 1) Adjusting the Quick Connect
- Judging by the picture, you can kind of tell that there is really no room to fit the pushrod connector machine screw, so that increases the complexity of this build.
- I have the servo in backwards in the pictures, but push in the servo to where it is furthest away from the bolt hole, then from the other side press on the servo rod.
- Use the steps from the pitch to determine the best location on the servo arm for the pushrod, then attach the pushrod connector with the white washer.
- Z bend the 256 control rod, then slide it through the pushrod connector. Now this is the part where things get tricky, there really was no way to secure the control arm by using the machine screw (no room). I tried using the 5mm nugget, but since it was metric and the threads on the pushrod were imperial....it imploded in the pushrod connector.
- Position your control arm to where the roll axis is perpendicular to the T piece (that the servo is in). Then, very carefully, mix your epoxy and spread it onto the pushrod connector. I would recommend a quick setting epoxy (no more than 5 minutes), to ensure that ONLY the pushrod is epoxied to the control rod.
- MAKE SURE THAT NO EPOXY GETS ONTO THE SERVO ARM! You need the arm to be maneuverable for the roll to function properly.
- I used a plastic superglue set that came with an "activator" and the actual glue itself. I simply wiped the activator on the servo edge and the gimbal, waited 1 minute for the solution to dry, then I applied the glue to one side and pressed the servo into place.
- The glue is surprisingly strong, and the servo was held rock solid. For the roll axis, you may have to disconnect the servo arm from the servo to glue the servo in place.
- Don't screw in the servo arms to the servos, we need to calibrate the gimbal first before you can do that.
Step 17: 3D Printed Gimbal/Battery Mounting Plate
I looked at the battery mounting plate that I bought, then I tested its strength by flexing it. Also, I realized that I needed something to mount the gimbal to. So once again, we can solve two issues with one design!
Step 1) Acquire Some Aluminum Plates
http://www.pitsco.com/store/detail.aspx?KeyWords=plate&ID=5441&c=&t=&l=.
Step 2) Assembly
- I decided to use a T shape profile for the build. There are 8 holes on the bottom bracket that the plate can be attached to, I chose the 4 that aligned with the landing skids.
- I also had 4 long extension nuts that I used to attach the battery plate to. In all honesty, they really are too long, I would go with half the height of what is shown (1 inch to 1-1/4 inch instead of 2"). That would have also saved me from having to do a Z bend in the upcoming steps.
- Just a reminder, bolt the two plates together before you attach it to the frame. And, if you are going to do a Z bend, do that before attaching the system to the frame.
- For those wondering what size of nuts and bolts to get...I'm not exactly sure. But the size is metric and it is the same size as any of the Cyl Head bolts that came with the hexacopter. Also, get the nylon lock nuts instead of the normal ones.
Step 18: 3D Printed Gimbal/Battery Mounting Plate (Part 2)
- Make a mark at 5 inches from the rear of the plate (where the T junction starts).
- Toss the aluminum plate (carefully) into a metal bending device, clamp down, and bend the plate. (note, it helps if you use a torch to heat the metal first. This protects the metal from snapping)
- Make another mark 1 3/4" down the plate then bend the aluminum again. Your plate is finished.
- This portion went through several iterations before I settled on a final design. My brilliant idea was that I could use earplugs as a dampening system. The holes on the top of the gimbal were really awkward, and I had to custom drill the Tetrix aluminum to get the holes to align.
- My first design consisted of two flat thin aluminum bars with two earplugs between the bars and the top portion of the battery plate. There were a couple of flaws in the design:
- The gimbal was too loose
- There was no stabilization for the Z bend. The bend in the aluminum acted as a natural spring, causing more vibrations instead of dampening them.
- It was ugly.
- Seeking a better solution, I cut another piece of Tetrix flat bar aluminum in half, and used that as the mounting plate instead. I also drilled two holes that lined up with the lower set of holes on the gimbal.
- I made a secondary Z bar and attached that to the front of the bottom circular frame plate and the center of the mounting plate. Instead of putting the earbuds between the gimbal and the mounting plate, I put the earplugs in between the frame and the mounting plate on the secondary Z bar.
- The results were a rock solid gimbal with an adjustable dampening system.
Step 19: Propeller Installation
- For the Clock Wise(CW) motors (8,2,5): [Remeber the ESC is one motor shaft to the right]
- Use the props that have a R at the end of them
- Ex: 1047R
- For the Counter Clock Wise(CCW) motors (3,7,6):
- Use the props that have just numbers on them
- Ex: 1047
- You can find the numbers as Very Very small text on the top of the propeller. A good way to know if your propellers are upside down is to check to see if there is text on the top of the propeller. If not, then your propellers are upside down.
Step 2) Inserting the Black Washer and Inserting the Propeller
- Every propeller comes with its own black washer kit, each washer varying size based on the appropriate shaft size. After finding a propeller washer that fit snugly on the motor shaft, slide the propeller WASHER SIDE DOWN onto the motor shaft.
- After the propeller is on, slide the trapezoid shaped washer (flat side down) and tighten the nut on top of it till it no longer moves. I would recommend using a nylon lock nut washer, or put some locktite on the threads before tightening the nut.
Step 20: Software: MultiWii Pro 2.0 MegaPirates Installation and Calibration
For everyone else, here are the steps to install Megapirate 2.7 R4 onto your board:
Step 1) Download the Software Suite:
https://docs.google.com/file/d/0B7lEkerbeWufQlNlMjNNRWpmSms/edit?usp=sharing
Step 2) Copying and Extracting the Contents:
- Once you have downloaded the software suite, extract the contents to your desktop. You'll notice a file in the zip archive called "My Documents". Copy that file and past it over your "My Documents" folder. The location will be something like this:
- "C:\Users\(Your Username)"
- Once you reach your username, there should be several different files: My Pictures, Desktop, Favorites, Etc. Just paste the new "My Documents" folder in that directory. The quickest way to access this directory is to press the "Start" button, scroll to the upper right corner of the popup window, and click on your username.
- Open up the arduino-1.0 folder and double click on the arduino application. From that point follow these steps:
- Go to the tools tab, drop down to the board section, and make sure that the board selected is the Arduino Mega and not Arduino Uno.
- Then go to the File tab, scroll down to Sketchbook, then another dialog box will pop up with "libraries" and MegaPirateNG_2.7_R4. Hover over the MegaPirateNG_2.7_R4, then click on ArduCopter.
- Once the sketch opens up, go over to the APM_Config.h tab.
- If you are making a quadcopter, scroll down to where it says #define FRAME_CONFIG and change the text from HEXA_FRAME to QUAD_FRAME.
- Now click on the ( -->) that is right next to check mark to transfer the sketch over to your board. MAKE SURE YOUR BOARD IS PLUGGED IN.
Step 21: Software: Mission Planner Installation
- Go to the "Mission Planner 1.2.27" folder, scroll down and double click on the ArdupilotMegaPlanner10 file.
- While you're waiting for the software to load, plug in the mini usb connector to your hexacopter and plug in the other end into the computer.
- Once Mission Planner loads, click on the Connect button on the upper right hand corner of the screen. A dialog box shoud appear with a loading bar, wait for it to finish so that your hexacopter connects to the the computer.
- At the top of the screen click on the Terminal tab. A screen should show up that looks like the command prompt on windows. Type in these two words (press enter after each word):
- Setup
- Erase
- On the screen, "EEPROM HAS BEEN ERASED" should appear.
- Click on the Configuration tab (make sure to press the connect button again since the terminal automatically "terminates" the connection) and then click on ArduCopter Level (on the side bar). Once the Level screen opens, click on Calibrate Now. Wait 5 seconds, and the button should change to Completed.
- Now go to the 4th from the top of the side bar list and click on:
- > Hardware Options
- At the top of the screen there should be Compass. Check the box that says Enable then check Auto Dec.
- Click on the Declination Website and it should send you to a website that will show you your magnetic declination. A map should pop up and a comment bubble will pop up with your information. Copy down the Magnetic declination information:
make sure to remove the degree symbol and the ' sign so that the number looks like this : -3.44
- Copy that number that you just derived and paste it into the Declination box in Mission Planner.
Step 22: Mission Planner: Setting Modes on Remote Controller
- Step 1) Setting UP The Turnigy ControllerTurn on your controller. Hold down the menu button until the menu screen pops up. Press the UP button on your controller to switch to the settings menu, then press the menu button again. Press the down arrow until you reach the [aux-ch] and press menu again.
- This is where we are going to differ from the video I am about to show. We want to be able to switch modes AND have the potentiometer available to tune the PID settings.
- USE THESE SETTINGS:
- CH5 = PIT TRIM
- CH6 = F. MOD
- MAKE SURE THAT YOUR TRANSMITTER IS PLUGGED IN TO THE MWC PRO 2.0 LIKE THIS:
- A12 = Channel 6
- A13 = Channel 5
Now simply follow the steps in the video (start at 2:45):
Step 23: Mission Planner: Channel 6 PID Setup Turnigy Stock Firmware and PID Tuning
After your modes are setup, setting the channel 6 to control the PID is quite easy.
Step 1) Setting UP Channel 6 in Mission Planner:
- In mission planner, click on the Configuration tab at the top (with a wrench).
- Click on Hardware Options. Then click on Arducopter Config.
- Find in the bottom center Ch6 Output and click on the drop down list.
- From the list, choose CH6_RATE_KP. Then where it says MIN change the number to 1.00 and where it says MAX set the number to 1.80
- Click on Write Parameters. Your channel 6 should now be set to control the PID settings. To test out this, turn the PIT TRIM a tad bit past 0, then click on Write Parameters again. If the numbers change, then everything is working.
Step 2) Tuning the PID settings:
- Tether your hexacopter to some sort of hollow frame of your choosing (when I build my frame I'll include the instructions on how to build it). Turn your hexacopter on, then ARM the hexacopter by moving both sticks to the lower right corner.
Step 24: 3D Printed Gimbal Multiwii Pro 2.0 Setup and Wiring
- Step 1) Plug in the Gimbal to the MWC Pro 2.0Roll Servo = D44
- Pitch Servo = D45
- Step 2) Setting UP the parameters in Mission Planner.Click on the Configuration Tab, then on the side click on Hardware Options. Go to the Advanced Parameters Section, then click on Advanced Parameters List and make these changes:
- CAM_P_FUNCTION 7
- CAM_R_FUNCTION 8
- MNT_MODE 3
- MNT_STAB_PITCH 1
- MNT_STAB_ROLL 1
Step 25: Part 2: Upgrading the Turnigy TGY 9X
The mods we will be doing are:
- BackLight Installation
- Frsky DHT transmitter/reciever Upgrade
- Frsky Telemetry Data Mod
- Open9x Software Upgrade
The website I used to learn how to do these mods is here:
http://www.rchacker.com/projects/turnigy-9x
I'd highly recommend glancing over those guides, as I will be referencing them frequently.
Step 26: Turnigy 9x Backlight Mod
For this mod, there are two paths: the easy way, and the hard way.
- The Easy Way:Pros: Very simple and easy to do
- Cons: Backlight is always on (no interactivity with software). However, you can add a switch to turn the light on and off if you wish.
- The Hard Way:Pros: Can be programmed to flash with different functions (low battery, etc.)
- Cons: Need an extra transistor and requires extra soldering.
Personally, I chose the easy way as I saw no need to "program functions". All I needed was to see better, no need to waste time.
Some notes on the black pad that is "so easy to remove" (yeah right):
- The black pad that is previously stuck on there is EXTREMELY difficult to remove. Use a soldering iron and poke the pad all over to melt off the glue. If you have a heat gun, use the heat gun to warm up the pad to remove.
- Use hot glue on the 4 corners of the back light to keep it from moving or masking tape if you don't have hot glue. this is a must.
The Hard Way:
Step 27: Frsky DHT Turnigy 9x Modifications
I would look at this guide for the DHT mod. I did some things a tad bit differently, and I'll elaborate below:
http://www.rchacker.com/projects/turnigy-9x/frsky-dht-module-installation
Parts needed: [Note for husam: Insert buy site here]
Step 1) Remove the Turnigy Module From the Back:
- Step 2) Soldering the Wires:With the back pcb board off, solder the three wires from the DHT module to the pins I show in the picture:
- Yellow = PPM/ Pin 7
- Red = +5V/ Pin 6
- Black = GND/ Pin 1
- After soldering the pins in make sure to hot glue over the connections to protect from shorting.
- Step 3) The Bind Button and Led:This is the little board with a micro black button....and a clear led. I used a dial caliper to measure the center of the bind button and the led and the approximate distance was .315 of an inch.
- Use a 1/8 inch drill bit (I'm not exactly sure, so check yourself before using a 1/8) to drill out two holes in the front where you marked the centers to be on the 9x transmitter.
- Push the board through the other side, make sure that the bind button isn't stuck and it's clickable. Hot glue over the edges of the board and wait for the glue to dry.
Step 4) The Module Switch
- This switch is used to toggle between telemetry and one way transmitting/receiving modes. Since I was never going to be using a "non telemetry" module, there was no reason to keep this switch visible.
- Hot glue this switch to the interior lower left of the transmitter. I found this to be the best place to keep it out of the way.
- Step 5) The Antenna I didn't follow the "rchacker" guide recommendations on the antenna (and I kind of regret it now). His ideology was to keep the two transmitter sides separate for easy access later on. I didn't like the whole "half cut" antenna look to his design, and decided to use the main antenna as the enclosure for the DHT antenna.
- Go ahead and follow his guide, the rchacker is right about the ease of access, but I'll leave the video of what I did below:
Step 28: Frsky Telemetry Turnigy 9x Modifications
Once again: http://www.rchacker.com/projects/turnigy-9x/open9x-and-telemetry <----Read through it before continuing.
Step 1) Modifying the Transmitter Board:
- Just a note. This step is REALLY, REALLY, REALLY HARD! It took me 8 hours over the course of 2 days to do this step to where I was satisfied with the results.
- You're going to cut two leads on the Turnigy 9x Controller board. There is a pad connected to a resistor (second from the left in the row of resistors) cut there. Use a hobby knife to cut the lead.
- Also, cut the path going to the first resistor from the left.
- Measure with a multimeter to make sure the leads are cut. Set the multimeter to read ohms, and check to see if there is any electricity going through (if your multimeter says the resistance is infinite then the cut worked. If not, then cut some more).
- Now solder two wires from each of the resistors (furthest to the left [resistor 1] and second furthest to the left [resistor 2]) to two pins on the IC chip:
- Resistor 1 = Pin 8 (from the left)
- Resistor 2 = Pin 7
- I did the Resistor 2 first, then I soldered on the Resistor 1 wire. After that I did Pin 7 first, then I did Pin 8. A couple of tips while doing this step:
- Use very thin wires while doing this step. I used leftover servo wire from the GPS module, I cut the wires in half then stripped them.
- Tin the tips on both ends of the wire, then tin the pins you will be soldering to. YOU WILL NEVER BE PHYSICALLY APPLYING SOLDER TO THE PINS. Doing so will cause an instant bridged connection, and you will need flux and a solder wick to remove the solder.
- Very gently add solder to the soldering iron, then press the iron to the pins. There should be enough solder on the tip of the pins to allow a good connection.
- Once you have tinned both the wire and the pin, gently align the wire over the pin, then use the soldering iron to heat the solder in the wire and the pin. Hold the wire in place while the solder cools, and the connection should be solid and bridge free!
Step 2) Modifying the DHT Module:
- You're going to have to cut 4 leads (2 on the front, 2 on the back) and solder two 2.2K ohm resistors to the board.
- Cut the leads going to the two pins from the left on the 4 pin out connector. Turn the board over and cut the two leads next to the "C63".
- Turn the board over once again and SCRATCH, not cut, off the plastic to reveal the copper on the two leads next to the "U3"
- Now solder the two 2.2k ohm resistors in this configuration:
- [Lead closest to the "U3"] = Pin 2 (from left)
- [Lead furthest to the "U3"] = Pin 1
- The resistors should cross over. Be careful not to let them touch. I'd pour some hot glue over the resistors right after they are soldered in, but wisdom says to check to see if the connection works (next two steps) before you fully protect them.
Step 29: Turnigy 9x Flashing Firmware Port Installation
You need a USBASP for this step. We are now going to do the soldering for the port connection to connect the controller to the computer for reflashing. This step is relatively easy, and you shouldn't have any issues.
Step 1) Prepping the Servo Wires
- I used the excess servo wires that came with the GPS module (they were all sorts of colors) to connect the transmitter to the USBASP programmer.
- On your USBASP programmer there is a 10 pin connector housing. Remove that housing, then reconnect and hot glue the 10 pin cable back THE EXACT SAME WAY YOU TOOK IT OFF (the knob on the top). I took 10 male connector heads from my little brother's arduino kit (sorry bro.) and slid them through the back of the 10 pin housing.
- Cut two lengths of wire for the MISO/TX and MOSI/RX outputs on your transmitter board, then twist the two wires at the end to make a V with both ends having a servo plug in lead. These two will be connected to PINS 1 and 2 from the left on your DHT module. This is the configuration:
- (Yellow) MOSI/RX (on Turnigy 9x) = PIN 1 (from left on DHT module)
- (Grey) MISO/TX (on Turnigy 9x) = PIN 2
- When I was taking the pictures I got confused and put the two wires in backwards (my telemetry didn't work). So IF YOU SEE ANY PICTURES OR VIDEOS WITH THE YELLOW WIRE ON THE OUTSIDE IT IS WRONG. THE YELLOW WIRE IS ALWAYS PIN 2.
Step 2) Soldering the Wires to the Board:
- Solder your servo wires to the different points outlined in the second picture. I used these colors for the different leads:
- Red = VCC
- Brown = GND
- Orange = SCK
- Teal = RST
- Grey = MISO
- Yellow = MOSI
- Now connect the servo ends on to the back side of the 10 pin connector in this fashion:
- Red(VCC) = Pin 2
- Brown(GND) = Pin 10
- Orange(SCK) = Pin 7
- Teal(RST) = Pin 5
- Grey(MISO) = Pin 1
- Yellow(MOSI) = Pin 9
Step 30: Low Voltage Battery Warning
Step 1) Move the Wire From the 3S to the 2S Lead:
- This may seem odd since I am using a 3S battery, moving the lead from the 3S to the 2S. However, what they don't tell you is that the 2S isn't actually 2S, it is 2S-4S. The 3S mark denotes 3S-6S. The 2S has a way more accurate measurement for 3S batteries.
- Remove the plastic covering, tin your soldering iron, and simply desolder the red wire and resolder it to the 2S lead.
- After that step is complete, attach the servo connector end to the A2 port on your Frsky reciever.
Step 31: Companion 9x and Open 9x Installation
- Step 1) Go to the Companion 9x Website and Download and Install the Software:Click on the "companion9xInstall_v1.33.exe" download button for Windows.
https://code.google.com/p/companion9x/downloads/list
Step 2) Configuring Companion 9x:
- Open Companion 9x, and click on the Preferences tab at the upper left region of the screen. Once the preferences screen is open, where there are little check boxes, check these boxes:
- frsky (only if you do the telemetry mod)
- heli
- templates (optional, allows extra templates to base you're configuration. Takes up memory.)
- sp22 (backlight option if you did the harder backlight mod. If not, then don't check.)
- Once that is done make sure that the Firmware tab has openTx for 9x board selected, then press download.
Step 3) Transferring OpenTx to your Turnigy9x controller:
- MAKE SURE THAT YOUR CONTROLLER IS TURNED OFF.
- Plug in your USBASP to the 10 pin connector that you attached to your controller in the previous step, then plug it into your USB.
- After you finish downloading the OpenTx/Open9x software, a prompt will appear that will ask "Do you want to burn the firmware now?" press YES.
- OpenTx should transfer right over, and a prompt should appear that "AVRDUDE finished correctly".
Step 32: Open 9x Tutorial (Voltage Sensor, Channel Mixing, Failsafe,Etc.)
- Disconnect the usbASP from the 10 pin connector in the Turnigy 9x and flip the power switch on. The first time you start up the controller you should get a "Bad EEPROM DATA" message, ignore it, and just press the menu button.
- There will be a couple of other warnings about the Throttle and the Switches, also, just tap any button to skip past the screens.
- You should be at a CALIBRATION screen with a "[MENU] TO START" prompt. Press the menu button, and follow the instructions on the screen to calibrate the controller:
- You should get a screen that says "SET STICKS TO MIDPOINT", move your throttle stick to where the midpoint is located on your controller (the big white line in the center), then hit menu.
- Now you should be at a MOVE STICKS/POTS screen. Move the sticks in a square motion.
http://eastbay-rc.blogspot.com/2013/06/opentx-setting-six-position-switch.html
Step 33: Flying Modes: Auto, Follow Me, Guided, Etc.
The wonderful thing about Arducopter is that there are a TON of modes to choose from. Once you can stabilize and fly your hexacopter succesfully,
- You can easily make the hexacopter autonomously fly, capture footage for an area, then land again! Here's the link:
https://code.google.com/p/ardupilot-mega/wiki/AutoLand
- Also, an Arducopter can be controlled by using an Android phone! You can read about it here:
http://diydrones.com/profiles/blogs/droidplanner-for-android-the-best-missionplanner-alternative-1
- If you're doing a chase scene, you can set the Android phone to "follow me" mode, and the Arducopter will follow you around as if it is on a tether!
For the "follow me" mode, you need to buy a 3DR radio and a micro usb to usb connector. Configuration for the 3DR Radio for the MWC Pro 2.0 can be found here:
http://www.rcgroups.com/forums/showthread.php?t=1752719
scroll down the page until you see the 3DR section.
Remember when I told you to buy the APM 2.5? Trust me, once again, it's easier to setup and has more complete instructions than the MWC Pro 2.0. the complete instruction set is here:

Second Prize in the
Battery Powered Contest
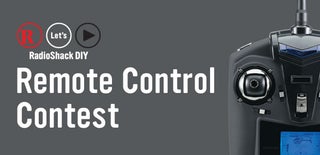
Finalist in the
Remote Control Contest

Participated in the
Drones Contest

Participated in the
Epilog Challenge V












