Introduction: Upgrade and Maintain a Desktop Computer Using Recycled Parts
This instructable will show you how I took apart my dell desktop computer, added two extra hard drives, cleaned the heat sink, added an internal Wifi dongle and added internal USB ports. These steps should apply to all similar computers and could be used as guidelines for taking apart any computer.
Taking apart and upgrading a computer is fairly simple for anyone who is experienced with computers but there are so many people out there who will simply throw out their computer when it gets slow and buy a new one. Most of the time the problem will be easily fixed by cleaning the heat sink or upgrading the RAM or CPU. This will save heaps of money and be better for the environment.
As this instructable by cube000 demonstrates, many company's want their products to become obsolete in a few years so that you buy more of their stuff. Using mostly recycled materials I transformed my 4 year old computer that was making a lot of noise and beginning to slow down and glitch, into a computer that works quietly and should last several more years.
The best bit is that you can find perfectly good hard drives and RAM and extra USB ports in old computers. I salvaged parts from two old computers from my dad's work but you could probably find some at the dump or just ask if anyone you know has an old computer lying around.
The main thing that I think holds people back from taking apart their own precious computer is the risk that they might destroy it and have to buy a new one. But computers are surprisingly tough and you would have to do something fairly stupid to permanently kill your computer. That being said, you should take care when handling components and touch the metal case every few minutes to avoid the build up of static.
If you don't understand some of the words or simply want to know the basics of how a computer works, read this Wikipedia page.
Step 1: Opening the Computer
Every computer is different and will have to be taken apart differently. This guide will be based on the three dell computers that I have. When there is a difference between them, I will describe both methods of taking them apart. If your computer is different, which is likely, then you should be able to use common sense and logic to work it out.
So, first and most importantly, turn off and unplug your computer before taking it apart.
Then work out which side panel is removable. It should have two large screws on the back of the case as shown in the pic. Take out the screws (you should be able to do it by hand), then pull the panel sideways towards the back of the computer. It should come off revealing the insides of your computer. Try and identify all the parts as shown in the picture.
The last four pictures show another model of Dell, which opens differently. Simply pull the black clip outwards and the side panel will come off.
Step 2: Cleaning Out Heat Sink
If your computer is old it will probably be full of dust. This dust stops cooling airflow and insulates components. This will slow down your computer and make it noisy as well as decrease the computers lifespan.
You can use a vacuum cleaner to suck out most of the dust (be careful not to bump any components) and a slightly damp cloth to wipe off any excess from the circuit boards.
Next you must clean the CPU heat sink.
The CPU heat sink will be the largest heat sink and will have a fan sitting on top or beside it. If the fan is on top then you must remove it by first unplugging it from the motherboard, then unclipping it from the heat sink using the four plastic clips that hold it in place. Before removing it, memorise the orientation of the heat sink and fan. You can now clean the fan with a damp cloth.
Then remove the heat sink by unscrewing the four screws from the motherboard. The heat sink should come off. You can now wash the heat sink (but make sure it is dry before putting it back in). Underneath where the heat sink was you will see the CPU.
DO NOT TAKE IT OUT. I removed my CPU out of curiosity and it took me a while to get it back in in the right position.
Now replace the heat sink (in the same orientation as it was when you removed it) and clip the fan in and plug it into the motherboard again.
If your heat sink has the fan beside it like the computer in the last 10 pictures, remove the two screws and pull the sides of the plastic case outwards before lifting the case off on its hinge. If possible, leave the CPU in its socket when you take out the heat sink, but if it is stuck to the heat sink, you can remove it with a flat head screwdriver and carefully replace it in it's socket.
Now you can clean or wash the heat sink before replacing it on the motherboard.
Step 3: Adding Extra Hard Drives
Removing the hard drives from the old computers is harder than it sounds but with some patience and brute force you should be able to extract them from the HDD slots. If a HDD appears to be stuck there is probably a lever or button hidden somewhere that will release it. When you remove it, also remember to keep the cable that connected it to the motherboard.
Once you have removed the HDD’s, you can check how many gigabytes of information they can hold. It should say on the label on the outside of the drive. In the pictures are two hard drives that I pulled out of the old computers. One is 500GB and the other is 80GB.
As shown in the pictures, Hard Disk Drive’s connect to the motherboard by a SATA Signal cable and connect to the power source by the SATA Power cable. The SATA Power cable is the bigger one.
The amount of extra hard drives that you can add to your computer is limited by two things. The amount of spare SATA signal ports there are on your motherboard and the amount of spare SATA power cables there are coming out of your power source. There usually should be at least two spare SATA signal ports and there may be one or two spare power cables. First you have to identify these. Then place the HDD into the computer in a position within reach of both a power and signal cable. There will usually be a spare HDD slot next to your current HDD. Now simply plug the SATA signal cable that you found in the old computer into both the motherboard and the HDD. Then plug the SATA power cable (that comes out of the power supply box) into the HDD. Now you can screw the HDD into the slot. If possible, use the screws that were used in the old computer. If you can't find a way of screwing it in, use blue tack or tape to hold it in position.
If you want to install a third HDD as I have done, then you have to find another space for it. I used a spare DVD drive slot.
When you have finished, turn on the computer and check that they work. You should find them in My Computer. They probably still have the operating system and programs from the old computer in them, so if you want to erase it all, right click on them and click 'format'.
Step 4: Replacing RAM
RAM comes in circuit boards that slot into the motherboard as shown in the pictures. The RAM circuit boards come in boards of 512MB, 1GB or 2GB. My motherboard has 4 RAM slots with two 1GB circuit boards and two 2GB circuit boards. So I have 6GB of RAM.
To remove the RAM, simply push the two tabs at either end, one at a time, then pull out the circuit board. Then push in a RAM circuit board with a greater capacity. I didn't have any RAM circuit boards that were bigger that 1GB, so I just replaced my 1GB RAM with different 1GB circuit boards that I pulled out of one of the old computers, just to prove that it worked.
Step 5: Internal USB Ports and Wifi
At the bottom of the motherboard you should find a few headers like the one in the picture. If it is a USB then it will have USB written underneath it. The next image shows which pins are which in a USB. Each USB header can take two USB ports, hence the 8 used pins. One of the USB headers should already be used and probably is connected to two USB ports at the front of your computer.
In an old computer try to find the USB header and USB plugs at the front. You should be able to carefully remove the cord with the header on one end and two USB ports on the other as shown in the picture. You can plug this into your computer's motherboard and both USB ports should work. You can use these for internal devices inside the computer or you could run the cord outside the computer via one of the PCI expansion slots in the back.
I used one of my USB ports for an internal Flash drive that I use for Windows ReadyBoost, and the other I used for a Wifi dongle. I found that when the antenna was enclosed in the computer, it reduced the signal strength dramatically, so I opened one of the PCI expansion slots and stuck the antenna out through there. It worked perfectly from then on.
Make sure you secure everything in the computer case that is loose. I used electrical tape.
Then put the side panel back on the computer and replace the screws. You can now turn the computer on and test everything.
Step 6: Add an Extra LCD Screen
Lastly, because I had a spare LCD screen and had nothing better to do with it, I plugged it into my computer. The screens can be easily configured in the 'Display Settings'. It's very useful to have two screens and I'm only putting it in this instructable because I think more people should do it.
Thanks for reading and I hope you learnt something :)
Only now do I appreciate how much time and effort goes into making an Instructable.
If I win the Epilog or Fix it contest I'd love to make a mechanical clock, either 3D printed or lasercut :)
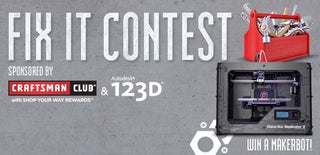
Participated in the
Fix It Contest

Participated in the
Epilog Challenge V











