Introduction: Using Singstar Microphones on a PC
[Placeholder]
Step 1: Requirements and Preparation
For this project, you will need:
- a PC computer running Windows
- a pair of Singstar microphones, along with their USB adapter ;
- a copy of free, open source software Audacity.
Step 2: Plugging in and Setting Up the Microphones
To set up your Singstar microphones:
- plug the Singstar USB adapter into any USB port you have available;
- plug in the Singstar microphones into the USB adapter. Make sure they're in all the way: mine sometimes require some slight effort;
Your computer should install the necessary drivers for the USB adapter after you plug it in
At that point, chances are your computer only detects one of the two microphones: the USB adapter is treated by Windows as a mono microphone. To sort that out:
- right-click on the speakers icon at the bottom right of your screen and select Open sound settings;
- a list of all the recording peripherals available on the computer should show up in the Input section. You should see a device similar to "Microphone : USBMIC Serial#XXXXXXXXX" : that would be the USB adapter for your microphones. Left-click on this entry then click on Device Properties;
- in the Microphone Properties window, go to the Advanced tab and pick a 2 channel format from the Default Format list.
If everything went well, both microphones should now be responsive: we are going to test this in Audacity.
Step 3: Recording in Audacity
To test the responsiveness of your microphones, we are going to record a stereo track in Audacity.singst
It's time for us to make use of the program you installed earlier, Audacity. Once it's started, open the Edit >> Preferences menu and set it up as can be seen in the first image, by choosing (Microphone 2 - USBMIC Serial #) from the peripherals list, and 2 (Stereo) from the Channels list.
As an audio editing program, it's able to manage several audio tracks, Stereo or Mono, much in the same way that, say, Photoshop manages layers in an image. Which means, of course, that you need a track to be able to put sound on it !
In our case, since we're going to use what Windows sees as a Stereo microphone, we're going to add a new track that can deal with. Click the Project >> New Stereo track option, and the new track will show up in the main window, ready to record. All that is left for you to do is press Record - and if everything went fine, your Singstar microphones are now both active and recording !


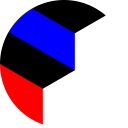


![QR Code Augmented Storage [Updated]](https://content.instructables.com/FEI/ZEEC/G7DY78EW/FEIZEECG7DY78EW.jpg?auto=webp&crop=1%3A1&frame=1&width=130)







