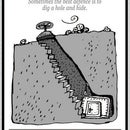Introduction: Installing Tar.gz or Tar.bz2
Let's say you are a moderately experienced Linux user, and you want to install an application off the Internet but it doesn't have a nice package that works on your system.
A lot of users, even quite experienced ones, have issues with going from the tarball to the installed program because they just do not know the fairly easy steps required to get the job done. But it's only easy if you already know how to do it! So, here's a quick instructable about how to install stuff from developer sites.
Tarball def: Tarballs are a large collection of files assembled into a single archive file. The "tar" command is used to combine many files into a single file for archiving or easy distribution. The "gzip" command is used to compress the size of a file so that it takes up less space. A tarball is very similar to a .zip file on Windows, or a .hqx, .sit, or .dmg file on Macs.
Tarballs have extensions like ".tar.gz", ".tar.bz2" or "TGZ". Most of the time, a tarball contains source files and/or binary files. In the open source community, they are used to distribute source code. If you find any software with a .tar.gz appendix, you will need to uncompress it by double clicking on it before installing the software it contains. To do the same thing from a terminal window, you can also use the tar command like this:
tar -xzf name_of_file
Source files are nothing but raw code which requires compilation to work, while binary files are like .exe files which are ready to install.
Step 1: Step 1: Prep Your System for Building Packages
By default, Ubuntu does not come with the tools required. You need to install the package build-essential for making the package and checkinstall for putting it into your package manager. These can be found on the install CD or in the repositories, searching in Synaptic Package Manager or the command-line apt-get:
sudo apt-get install build-essential checkinstall
And since you may want to get code from some projects with no released version, you should install appropriate version management software.
sudo apt-get install cvs subversion git-core mercurial
You should then build a common directory for yourself where you'll be building these packages. We recommend creating /usr/local/src, but really you can put it anywhere you want. Make sure this directory is writable by your primary user account, by running
sudo chown $USER /usr/local/src
and, just to be safe
sudo chmod u+rwx /usr/local/src
After you've done this, you're set up to start getting the programs you need.
Step 2: Step 2: Getting the Software You Want
Most of the software you'll generally want comes from released tarballs. These are just compressed archives with extensions like .tar.gz or .tar.bz2 — they are just like .zip files on Windows or .sit on MacOS X, if that analogy helps you. If the program you want to install comes in this form, you should move it into the /usr/local/src directory we made in Step 1 and extract it by right-clicking on the file and selecting Extract Here, or by using the command line: If your tarball is a .gz, extract the files with the command:
tar -xzvf tarballname.tar.gz
and for bz2 the similar command:
tar -xjvf tarballname.tar.bz2
In the rare case of getting a program from a cvs or subversion repository, the developers will generally provide instructions on how to do this on their website. If you already installed the packages listed on Step 1, you just need to change to your /usr/local/src directory (cd /usr/local/src) and run the commands that are listed. The procedure will vary from program to program, so I can't help you here, but with the given packages the instructions they provide should work smoothly.
Note: If you downloaded from source such as Git, SVN, or any other source repository then it is likely that the ./configure files have not yet been generated. You may be able to run the command
autogen.sh
from within the downloaded files top directory. This command relies on automake and autoconf programs and will automatically build the configuration files and run the ./configure command. After this step you can resume the later directions by running the command
make
Step 3: Step 3: Resolving Dependencies.
One nice thing about modern Linux distributions is they take care of dependencies for the user. That is to say, if you want to install a program, the apt program will make sure it installs all needed libraries and other dependent programs so installing a program is never more difficult than just specifying what you need and it does the rest. Unfortunately with tarballs this is not the case, and you'll have to do it manually. It's this stage that trips up even some fairly experienced users who often give up in frustration for not being able to figure out what they need to get.
You probably want to read about the possibilities and limitations of auto-apt first, which will attempt to take care of dependency issues automatically. The following instructions are for fulfilling dependencies manually:
To prepare, install the package apt-file, and then run sudo apt-file update. This will download a list of all the available packages and all of the files those packages contain, which as you might expect can be a very large list. It will not provide any feedback while it loads, so just wait.
The apt-file program has some interesting functions, the two most useful are apt-file search which searches for a particular file name, and apt-file list which lists all the files in a given package. (Two explanations: 1 2)
To check the dependencies of your program, change into the directory you created in step two (cd /usr/local/src). Extracting the tarball or downloading from cvs/subversion will have made a sub-directory under /usr/local/src that contains the source code. This newly-created directory will contain a file called "configure", which is a script to make sure that the program can be compiled on your computer. To run it, run the command ./configure This command will check to see if you've got all the programs needed to install the program — in most cases you will not, and it will error out with a message about needing a program.
If you run ./configure without any options, you will use the default settings for the program. Most programs have a range of settings that you can enable or disable, if you are interested in this check the README and INSTALL files found in the directory after decompressing the tar file. You can check the developer documentation and in many cases ./configure --help will list some of the key configurations you can do. A very common options is to use ./configure --prefix=/usr which will install your application into /usr instead of /usr/local as my instructions do.
If this happens, the last line of output will be something like
configure: error: Library requirements (gobbletygook) not met, blah blah blah stuff we don't care about
But right above that it will list a filename that it cannot find (often a filename ending in ".pc", for instance). What you need to do then is to run
apt-file search missingfilename.pc
which will tell you which Ubuntu package the missing file is in. You can then simply install the package using
sudo apt-get install requiredpackage
Then try running ./configure again, and see if it works. If you get to a bunch of text that finishes with config.status: creating Makefile followed by no obvious error messages, you're ready for the next steps.
Step 4: Step 4: Build and Install.
If you got this far, you've done the hardest part already. Now all you need to do is run the command
make
which does the actual building (compiling) of the program.
If it's a large program or if you've got a very slow computer, go and get a cup of coffee or something. If you have a multi-core processor you can also set the variable CONCURRENCY_LEVEL to the number of processors/cores you have to speed things up a little.
When its done, install the program. You probably want to use
sudo checkinstall
which puts the program in the package manager for clean, easy removal later. This replaces the old sudo make install command. See the complete documentation at CheckInstall.
Note: If checkinstall fails you may need to run the command like
sudo checkinstall --fstrans=0
Which should allow the install to complete successfully. Bugs: 78455 & 599163
Then the final stage of the installation will run. It shouldn't take long. When finished, if you used checkinstall, the program will appear in Synaptic Package Manager. If you used sudo make install, your application will be installed to /usr/local/bin and you should be able to run it from there without problems.
If this all seems way too hard for you, don't fret. You're using Ubuntu after all, and it has all of the programs that you actually need to get your work done already packaged for you. If there isn't a package out there, the odds are that you really don't need the program and within a few months someone will have packaged it for you. The only programs you actually need to build and compile like this are programs that are new and perhaps not yet stable or ready for your desktop. If you think this procedure is too hard, well maybe you ought to reconsider why you want to do this and just wait a few months for the next stable release. But it can be a good learning experience for you.
If your desired package is quite important and you think it deserves to be in Ubuntu properly, perhaps contact the Masters of the Universe and see if they can do the hard work for you — if they package something, anyone can install it without having to go through this procedure. But if you can get through all this, you're well on your way to becoming an expert Linux user — you'd be surprised how easy all this seems after you've done it just a few times. Good luck!
Easy meaning "easier than tearing your hair out and then screaming about how much Linux sucks while running around the room". Not actually easy.
Step 5: Editor Comments
I got this off the Ubuntu website and pretty much summarized it like my last instructable i plan on doing more of these if they turn out ok :) here is the website i got it off