Introduction: "out to Lunch" Sign
If you have a desk at work chances are you get called away sometimes. There's many reasons why you might not be at your desk when a coworker stops by: meetings, lunch, vacation, water cooler, robot attack. Instead of leaving a hastily written post-it note, leave your whereabout with a stylish sign customized to your frequently visited locations.
This sign has 3 cards with a different location on each side, and a place to store your cards when not on the peg showing where you currently are. When there are no signs on the peg there is a default image (in my case "causing trouble"); this way the sign isn't just taking up space at my desk when I'm there.
I made my sign with a laser cutter, and I included the files I used so you can make your own. If you don't have access to a laser cutter, or makerspace with one, you could send the files to be printed at places like Ponoko or BigBlueSaw. I made this design so it can be stacked flat and shipped easily.
So, "where is Mike"? Read on to find out!
Step 1: Find Materials
I used 1/8" thick (3mm) plywood for the structure of the sign, and a 3/16" diameter (5mm) wood dowel for the peg.
Step 2: Design and CAD Files
I've included the CAD file I made, you are free to download it and modify it to suit your needs. I made a 'reference' layer in the CAD drawing which has notes and dimensions, you'll want to turn this layer off before sending your files to the laser.
Here's the overall dimensions:
- sign face: 6"x7"
- bottom plate: 6"x5.6"
- front plate: 1.5" x 6"
- side plates: 1.5" x 5.6"
- signs: 4" x 3.5"
I made indentations (fingers) in some pieces to aid in holding the assembly together. Even if you don't plan on using a laser cutter you can download the plans, then print them out and stick them to your work piece as a template to cut around.
Attachments
Step 3: Cut
I used an Epilog 75 watt laser cutter with the following settings:
- Speed: 30
- Power: 45
- Frequency: 500
Do not remove the sign after cutting! If you move or remove the stock after cutting your image etching will misaligned. More on that in the next step.
Laser cutters aren't just for the maker elite, there's plenty of places you can get access to one. Try your local hackerspace or a place like TechShop. If all else fails you can always use an online service like Ponoko or BigBlueSaw. This sign can be packed flat and was made with shipping in mind.
Step 4: Make Sign Images
First I thought about the places I usually am when I am not at my desk. Then I brainstormed image ideas that would reenforce the location where I was. So, I used images of tools for when I was in the workshop, or a super bored face for when I am in meetings.
After brainstorming some fun ideas I looked online for images. Depending on the desired outcome of your images you can be pretty flexible with your choice. The laser cutter translates colour variation to beam intensity, so a dark red colour will be a darker etch than a light yellow. For example, I just did an image search for "lunch" to find the images I used. It's a good idea to look for images that are desaturated, with clean lines. This isn't a hard rule, as sometimes colour variation can produce some fun results. However, you should always aim to have a clean outline of your image with a white background, this will make your image sillhouette very clear. Of course, you are welcome to make your own images.
With the CAD drawing loaded into the laser cutter program I just dropped in images I found and resized them to fit onto my signs. I added some text, too. After the first side was etched I flipped the signs over, being careful not to move the rest of the cuts. This keeps everything properly aligned for the next pass.
I used Corel Draw to send the files to the laser cutter. You can download my .cdr file for reference or use below.
Attachments
Step 5: Sanding
There's a fun trick you can do when using a laser cutter to prevent scorching your piece, which is to cover the entire face with masking tape prior to cutting. This will preserve the face from being burned. After cutting you can just peel back the tape to reveal your cuts. This doesn't work with etching.
I wanted to sand the face and edges of my pieces anyway. After the cuts and etching of both sides of the signs I used a random orbital sander with a fine grit to remove the scorch marks and smooth out any edge burrs.
Step 6: Assembly
I cut the dowel to about 1/2" (10mm) and glued it into the pre-made opening in the sign face. While it was drying I glued the sides and front of the sign box to the bottom. The slanted sign face is meant to be removable for storage and is not glued.
I clamped everything and let it set for a few hours.
Step 7: Place on Desk
After the glue has dried the sign face can be installed into the slanted side slots, your sign is ready to go!
Place the signs into the storage area and find a home on your desk. Next time you are away simply choose there you are going and hang the sign. Now your coworkers and friends will know where you are! In case I forget, or if there is a place I am going that I don't have a sign for, the default image and saying let people know that I'm off "causing trouble".
Have you made your own out to lunch sign? I want to see it!
Happy making :)
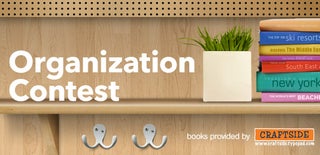
Participated in the
Organization Contest














