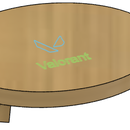Introduction: Pc1 Valorant Box
Holaaaaaa <3 espero estes pasando un buen día, sino es así, no te preocupes, here aprenderás a hacer una cajita y para eso necesitarás los programas Autodesk Fusion 360 ° y RDWorksV8, espero sea de tu agrado y más que todo te diviertas haciendola.
Step 1: Ingresamos Al Programa Autodesk Fusion 360
Al iniciar el programa , te saldrá todo un menú con muchas opciones , cómo crear , modificar , emsamblar , construir , inspeccionar , insertar y seleccionar , todas esas opciones te saldrá en la parte superior derecha y al lado izquierdo , aparece la opción para poder crear carpetas y realizar un nuevo proyecto .
Step 2: Crear Proyecto Y Guardar El Archivo
Para empezar , tenemos que crear nuevo proyecto y directamente nos iremos a guardar , creas tu propia carpeta y guardas todo archivo que tenga que ver con este trabajito , cada vez que vayas elaborando tu proyecto , recuerda que puedes ir guardando cada avance que hagas , es en todo caso para evitar alguna pérdida de tus avances .
Step 3: Cara A
Empezaremos con la cara A siguiendo las medidas de 50mm y 3mm, recuerda que tiene que ser de forma perpendicular:
1-. Ponemos guardar y le damos click en la opción "Crear boceto"
2-.Seleccionamos el punto frontal (se observa la parte sombreada) y le damos click
3-.Seleccionamos "línea" y empezamos a trabajar con las medidas indicadas
Step 4: Cara A
Con ayuda de la línea, comenzaremos a hacer nuestra cara A, ten en cuenta que puedes empezar desde cualquier punto, trata de hacerlo en orden, para que no se te complique:
1-. Con la línea, seleccionamos en un punto, el cual al expandirlo desde ese punto nos saldrá como un mini rectangulo y una curva, los cuales nos serán de ayuda para hacer las medidas exactas.
2-. En la parte sombreada color azul pones 50mm, la cual tiene que ir en horizontal, ya que empezaremos con una base recta, pero, a medida que vayamos avanzando, iremos intercalando medidas.
3-. La siguiente medida será de 3mm, dirigimos nuestro cursor para abajo de manera que parezca un giro de 90°.
4-. Después de hacer la siguiente medida, seguiremos haciendo la base con las medidas y así sucesivamente hasta llegar a tener 5 cuadrados .
Step 5: Cara a - Lado Vertical
Una vez hecha la base, vamos a empezar a crear el lado vertical, para eso vamos a empezar desde el último punto del último cuadro:
1-. Volvemos a poner la opción "línea" y empezamos a trabajar desde el último punto dónde nos quedamos
2-.Jalamos una línea en horizontal y le ponemos la medida de 3mm, luego vamos hacia arriba (90 °) y le ponemos la medida de 30mm
3-.Seguimos con la medida de 3mm, luego de 40mm, 3mm y por último 30mm.
Step 6: Crear Los Lados Restantes
Para crear los lados paralelos haremos uso de la opción "Simetría" la cual encontraremos en el icono de "Crear":
1-. Antes de empezar, haremos click en "línea" y trazaremos una línea desde el lado vertical hacía el medio, una vez que llegamos casi al medio soltamos y presionamos ESC, haremos lo mismo para la base, una línea hacía el medio, soltamos y ESC .
2-. Seleccionamos la línea que trazaste y con ayuda de la "paleta de boceto", buscas la opción "Tipo de línea" y le damos click en "construcción", verás que la línea se corta y al presionar en cualquier lado se vuelve de otro color (en este caso naranja).
OJO : No olvides guardar cada avance de tu proyecto , no queremos que se te pierda nada <3
Step 7: Simetría Para Crear Los Paralelos
En este caso con la ayuda de Simetría haremos los paralelos para poder tener nuestra cara A completa:
1-. Seleccionamos la opción "Simetría" y automáticamente nos aparecerá un cuadro con opciones, en este caso "Objetos" y "Ejes de simetrías".
2-. Para "Objetos" seleccionamos todas las líneas de la base, si es necesario puedes acercar, para que no se pase ninguna línea.
3-. Una vez seleccionado todas las líneas, nos vamos al cuadro y buscamos la opción de "Ejes de símetría", ahí vas a seleccionar la línea cortada, el cual está en el lado vertical y una vez seleccionada, le das "Aceptar" y te saldrá la parte superior, haces el mismo procedimiento para el otro lado vertical, la diferencia es que esta vez vas a seleccionar el eje de símetría de la base, para así poder obtener la cara A completa , le ponemos terminar boceto y listo.
OJO : Para que no se vean las medidas, esas pequeñas restriccciones y los puntos, puedes quitarlas, dirigete hacía la "Paleta de boceto" y le quitas el check a "MOSTRAR COTAS", "MOSTRAR PUNTOS" Y "MOSTRAR RESTRICCIONES", si al sacar todas esas opciones está sombreado de color celeste, eso quiere decir que vamos por buen camino :)
Step 8: Extruir Y Aspecto
Para darle más relleno vamos a extruirlo y para darle color a la cara iremos a aspecto :
1-.Seleccionamos "crear" y buscamos la opción de "extruir" , le damos click y nos saldra una flechita con toda la cara sombreada , jalamos un poco esa fechita para la derecha y soltamos , una vez que soltemos , aparece un mini recuadro y ponemos el número 3 .
2-. Luego , para darle un aspecto cómo si fuera madera , seleccionas "modificar" y buscas la opción de "aspecto" al seleccionar te sale un cuadro de opción , donde tienes que buscar la carpetita con el nombre "Madera" y seleccionas el tipo de aspecto de madera que quieras :)
Hasta aquí hemos terminado nuestra cara A , puedes descansar , aún nos falta otras 2 caras por terminar :D
Step 9: Cara B
Aqui precisamente vamos a hacer lo mismo , sólo que las medidas serán diferentes , 60mm , 3mm y 40 mm.
Step 10: Cara B
Recuerda que los pasos son los mismos , así que aplica todo lo aprendido ( Cara A) tu puedes , si es necesario , vuelve a ver una y otra vez los pasos de la cara A.
Step 11: Cara C
Para hacer la cara C , tenemos que tener en cuenta las medidas 50mm , 3mm , 53mm y 60mm
Step 12: Cara C
Tranquilo(a) , recuerda que es el mismo procedimiento para todo , así que puedes ver los pasos de la cara A :)
Step 13: Ensamblaje
Cómo verán pasar hacer el ensamblado, es más fácil, sólo necesitas ir a la opción "Ensamblar" y le damos click en "Unión"
- Una vez que acabemos, le damos click en la flechita al lado de boceto y lo guardamos cómo archivo dxf.
Step 14: RDWorksV8
Aquí empezaremos a usar el RDWorksV8 se usa más que todo para hacer el grabado de cada detalle , en este caso un texto y un logo , que ya está previamente seleccionado
Step 15: Diseño Y Color
Seleccionar el contorno y darle color,en este caso, color rojo. Luego, seleccionamos también el logo y le ponemos de color azul
Step 16: Potencia Y Velocidad
1-.Seleccionamos en la paleta de color del lado superior derecho y le damos click en el color rojo. A continuación, nos mostrar una paleta de opciones con el nombre de "Parámetros de capa"
2-.Aquí tendremos 3 opciones por configurar, velocidad y min, max poder. En velocidad le cambiamos a 50, en Min poder le ponemos 60% y en max poder 90%.
Step 17: Parametro De Capa
Hacemos el mismo procedimiento para el logo, nos dirigimos a la parte superior derecha, le damos click al color azul y cambiamos las opciones de Modo a “Escanear”, potencia mínima 20% y potencia máxima 30%.
Step 18: Vista Previa
En este caso, cómo no tenemos una impresora, trabajaremos con vista previa, te saldrá esta cinta de opciones y no necesitas mover nada, sólo darle clic en la opción "Simulación" y ahí se irá sombreando todo el contorno y las letras. Una vez terminado, puedes cerrar la ventanita de opciones.
Step 19: Cambio De Color a Los Bordes
Aquí nuevamente seleccionamos el logo y le cambiamos el color, le damos click a la parte superior derecha y cambiamos de opciones, en este caso, min power a 5% y max power a 15%.
Step 20: Vista Previa 2
Cómo podemos observar, ya nos aparece todo, las letras, el logo y el contorno, lo cual está siendo sombreado, recordemos que esto es una vista previa.
Y buenooooo , llegamos el final de este pequeño tutorial ,espero te hayas divertido tanto cómo yo , cuidate mucho y toma aguita , hasta prontoooo <3