Introduction: 3D Print a Space Shuttle
This instructable will tell you how to 3D print a space shuttle.
Required tools
- Computer
- Good internet access
- 3D printer
- 3D printer filament (preferably PLA)
- An SD card with a reader
- Orange, black, blue, grey, and gold paint (optional)
- Paintbrushes (optional)
Step 1: Download Cura
The first step is to download a slicer. A slicer is a program that displays a virtual 3D printer bed and allows you to scale and position the files that you are planning to print. Once you have finished, it will output your file in a language that your 3D printer can understand, called G-Code. One of the best slicer programs is Ultimaker Cura. Cura's minimum system requirements are:
- Windows Vista or higher, 64 bit. 32 bit is supported up to Cura 2.3
- Mac OSX 10.7 or higher, 64 bit. Cura 2.6 and above requires Mac OS 10.11 or higher.
- Ubuntu 14.04 or higher, 64 bit.
To go to the Cura webpage click here. Before downloading the program from the Cura download page, select your computer type in the box to the left of the download button. Once you have downloaded the Cura file follow the instructions displayed. When it asks you to select your 3D printer, if your printer isn't listed, go to your 3D printer's website, and hopefully it will have a special version of Cura available for download. Otherwise, select the custom printer button and enter your printer's specifications in the window that comes up.
Step 2: Download STL Files
First, download the included files. Then, import the files onto Cura by dragging the files from your desktop onto the virtual print bed that is displayed in the Cura window. None of the files included here require support, but it is still recommended to select the Generate Support button on the print settings display. Support is a system of structures added to the 3D printer file that keeps sections of the print from collapsing during the printing process. Once the print is completed these structures can be broken, filed, or sanded away. Cura also has a slider for adjusting the amount of infill the print will have. Infill refers to how solid or hollow a print will be made. A low infill will mean that the finished product will take less time and material to print, but will be more fragile and delicate. A high infill will mean that the finished print will take more time and material to make, but will be stronger and more solid. Cura will determine what infill the object would normally need, but it can also be adjusted manually. To view the object on the virtual print bed from different angles, hold down Ctrl, left click, and drag. Hold Shift down and left click to drag the build area around the screen. Scroll with your mouse to zoom in on the object. If you want to scale your object you can select the scale tool from the toolbar on the left. If you are using a different type of 3D printer filament than PLA, select your type of filament from the list in the Materials section in the top right section of the screen.
Step 3: Print Your File
Select the Save to File button in Cura. When a window pops up asking you where to save the file, select desktop, and select G-Code format. Click the Save button. Plug in and open the SD card. Once you have opened the SD card, add the G-Code file, after first making sure that there are no other files on your SD card. Eject your SD card, turn the 3D printer on, and insert your SD card into the SD card slot on your 3D printer. On your printer, select Print, select the file, and wait as it prints your object.
Step 4: (Optional) Paint Your Model
Once the 3D print is finished you can paint it. Refer to the images to see how it should be colored.
Step 5: Other Space Shuttle Cargo
Other cargo for the Space Shuttle can be downloaded here, or designed with Tinkercad. Tinkercad is a free CAD program that I used to design the files included in this instructable. Note: If you design your own cargo for the Space Shuttle with Tinkercad, the dimensions of the object you design must be equal to or less than 44x10x9 units.
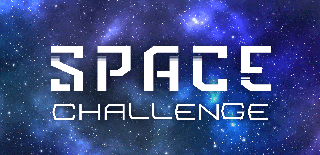
Participated in the
Space Challenge


















