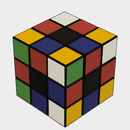Introduction: 60 Second Custom Doorstops in Fusion360
As trivial as a doorstop may sound, the small wedged devices have such a practical purpose. Whether you use them to hold the pantry door open so your cat can get to its food or to prevent doors from slamming shut due to some draft you have in your house, everybody has a need for a doorstop. With the most basic skills in Fusion 360 and a cheap 3D printer, you can have 100 of them for next to zero cost! (Although most of us don't have 100 doors in our house)
Requirements:
3D printer
Basic use of Fusion360
Step 1: Base Design
The very first step to a fabulous doorstop is the base design. You get to decide wether you want a rectangular door stop, a triangular doorstop, or a door stop with 14 sides.
To start, open up a new design and create a sketch on the x plane (bottom).
Using the sketch tools, draw out a base pattern using the best of your imagination. Play around with it and make it unique! You can always come back and change it later!
Note: make sure the sketch is fully enclosed and creates a yellowish color.
Click "Stop sketch" on the top toolbar when you're done with your masterpiece.
Step 2: Angle
The next step is to create the angle of the door stop. Create a new sketch but this time use The axis perpendicular longways to the first sketch. Check the picture to see what I mean.
Make sure that your previous sketch is still visible (turn the lightbulb on in the browser if not) and draw two vertical lines up from the ends of the sketch. Press X to turn these into construction lines.
Draw a semi diagonal line between these two construction lines.
Press d (or sketch dimension in the sketch tools) and click on the diagonal line and the base horizontal line which is your original sketch. This will then allow you to specify the angle of the diagonal line and hence the angle of your wedge.
The hight of this angle from your sketch will also determine how thick the wedge is. You can eyeball it or sketch a dimension on the ends to set them.
Now exit that sketch.
Step 3: Plane at Angle
Now head up to the "construct" button in the toolbar and in the drop down menu click "plane at angle".
Click on the angled line we just drew press ok and it will create the plane at that angle.
Step 4: Top Design
Now is the second part that you can use the hidden artist in your head. Click on that angled plane that you just created and create a sketch.
It will show your previous design from the lower level that you can either match by pressing P for Project and clicking on the lines to pull them up, or sketch another piece of art that the first will morph into.
Click Stop sketch when you're done.
Step 5: The Ultimate Reveal
At this point you have a flat sketch for the bottom and an angled sketch for the top so now we connect the two!
Under the create button, click on "Loft".
Click on your first sketch and then click on your second sketch and it will connect the two together.
If it gives you an error don't take it personally, you were probably just too artistic for Loft to understand. A few things to try however are to change the guide rail option or by switching which profile is #1 and #2 at the top of the dialogue box.
Some designs look absolutely horrible while others can look quite elegant. If you're not happy with how it looks, just edit either the top or bottom sketch and it will update your design. Play around until you're happy with it!
Step 6: Fillet/Chamfer?
Depending on the design and what you're looking for, you may want to angle or round the edges.
Go to the modify tab and click chamfer or fillet, click the edges you want to change up and then drag the arrow around to see what vibes you get. Some designs will severely limit how extensively these options can be changed but others are very open.
Step 7: PRINT
Now that you have your dream doorstop, it's time to print it! (unless you're just really into making virtual doorstops and want to stop there)
Fusion 360 makes printing designs incredibly easy.
Seriously, you could do this with your eyes closed...
Go to the toolbar and click on the "make" button, in the dropdown menu click on "3D print".
Click on the part that you'd like to print and then you have two options. If you check "Send to 3D Print Utility", it will allow you to directly send it to Cura (or whichever your favorite slicing software is). If you do not select this, it will allow you to save the object as an stl file to later import into a printing utility.
Now go. Go off with your newfound knowledge and impress the world with door stops.

Participated in the
Makerspace Contest 2017

Participated in the
First Time Author Contest