Introduction: Assemble Kuman Wi-Fi Robot With Camera and Manipulator
A while ago I received this cool robot from Kuman donated for the Visuino development.
With all the overload and Visuino work it took a while, but finally I have prepared Assembly instructions for it, and I hope they will help you assemble your Robots.
I am also planning tutorials on programming and controlling the Robot, so stay tuned for more ;-)
Step 1: Unboxing
- Open the box
- Remove the Chassis from the box
- Remove the Camera, and Manipulator from the box
- Remove the Instruction Manual and the DVD from the box
- Remove the Small Box with the rest of the Components from the box
- Open the Small Box, and remove the Components from it
Step 2: Assembling Pan and Tilt Camera Mount
- Take the Cross Shaped Seat and place it on the Plastic Base
- Use 4 small screws to secure the seat to the Plastic Base
- Insert the Servo into one side of the Pan Bracket
- Make sure that the Servo Shaft is at the opposite side from the Pivot Point for the tilt bracket
- Place the second Pan Bracket over the servo until it reaches the first bracket, and the 2 completely wrap the servo
- Tighten the 2 Brackets together with Screws
- Take the Short Single Sided Seat and place it in the Bracket that has fitting for it with the connection for the servo pointing inwards
- Tighten the Bracket with 2 Screws
- Insert the Shaft of the Second Servo into the main hole of the Seat attached to the Pan Bracket
- Place the Tilt Bracket on top of the Second Servo so that the shaft aligns with the pivot hole
- Tighten the Servo with 2 screws
- Attach the Seat to the Servo with Small Screw
- Insert the Shaft of the servo of the Pan Bracket to the main center hole of the Seat on the Base
- Attach the Seat to the Servo with Small Screw
- Take the Camera Base, and snap it to the Tilt Bracket
- Take the Camera, and snap it to the Camera Base
Step 3: Installing the Arduino, Motor Control, Servo Control, and Wi-Fi Boards
- Take the WiFi Board, and place it on top of the big flat area at the back of the chassis
- Move the board around until you find a good set of holes where you can use bolts to mount the board to the chassis
- Take the Arduino Board, and place it on top of the big flat area at the back of the chassis
- Move the board around until you find a good set of holes where you can use bolts to mount the board to the chassis
- Attach 3 Standoffs with bolts to the Chassis at the holes selected for the Arduino Board
- Mount 4 Standoffs with bolts to the Wi-Fi Board
- Place the Wi-Fi Board underneath the Chassis and attach the standoffs to the chassis with bolts at the selected hole locations
- Mount the Arduino Board on top of the 3 Standoffs that were prepared for it with bolts
- Plug the Motor Driver Shield on top of the Arduino Uno
- Plug the Servo Control Board on top of the Motor Driver Shield
Step 4: Connecting the Driving Motors to the Motor Control Shield
- Strip the insulation from about 8mm from the end of the 4 Wires coming from the Motors
- Twist the stripped ends of the wires
- Optionally use soldering iron to Tin the stripped ends
- Use a small screwdriver to unscrew the 4 bolts on the motor control connectors on the Motor Driver Board
- Protrude the wires through the Opening in the Chassis underneath the Arduino Board (Picture 1)
- Insert the 2 wires from the Left Motor into 2 connection points of the Left Motor Control connector (Picture 2)
- Tighten the wires into the connector ny tightening the bolts of the connector with the screwdriver
- Insert the 2 wires from the Right Motor into 2 connection points of the Right Motor Control connector (Picture 2)
- Tighten the wires into the connector by tightening the bolts of the connector with the screwdriver
Step 5: Installing the Wi-Fi Camera
- Place the Camera Base on top of the front of the Chassis
- Use 4 bolts and nuts to tighten the Camera Base to the Chassis
- Leave the 4 bolts not completely tighten so you can adjust the camera position later if needed
Step 6: Installing the Manipulator
- Place the Manipulator Base on the sloped front of the Chassis
- Use 6 Bolts and nuts to tighten the Manipulator Base to the Chassis (In my case I used only 5 bolts as shown on the Picture )
- Leave the 6 bolts not completely tighten so you can adjust the manipulator position later if needed
Step 7: Installing the Rechargeable Battery
- Place the Rechargeable Battery on the Rack below the front of the Chassis (Pictures 1, 2 and 3)
- Use Pigtails to secure the Battery in place
Step 8: Connecting the USB Cables
- Connect the USB cable of the Camera to the Wi-Fi Board underneath the Chassis (Picture 1) (If necessary as in my case use USB extender (Pictures 2 and 3))
- Connect the A-Type end of the USB (Type A to Micro B) Cable to the Arduino Motor Shield (Picture 4)
- Connect the Micro USB B end of the USB Cable from the Arduino Motor Shield to the Micro USB Connector of the Wi-Fi Board (Picture 5)
Step 9: Connecting the Camera Mount and the Manipulator Servos
- Connect the Tilt (Y axis) Servo to the servo Connection Point 5 (the one at the end of the board) of the Servo Controller Board. Make sure the Brown Wire is closer to the edge of the board
- Connect the Pan (X axis) Servo to the servo Connection Point 4 of the Servo Controller Board. Make sure the Brown Wire is closer to the edge of the board
- Connect the Male end of Extension Cable to the cable of the Servo controlling the Opening and Closing of the Hand. Make sure that the Black Wire from the Extension Cable is connected to the Brown Wire of the Servo cable (Picture 1)
- Connect the other end (Female) of the extension cable to the servo Connection Point 3 of the Servo Controller Board. Make sure the Black Wire is closer to the edge of the board (Picture 2)
- Connect the Male end of Extension Cable to the cable of the Servo controlling the Rotation of the Hand. Make sure that the Black Wire from the Extension Cable is connected to the Brown Wire of the Servo cable (Picture 1)
- Connect the other end (Female) of the extension cable to the servo Connection Point 2 of the Servo Controller Board. Make sure the Black Wire is closer to the edge of the board (Picture 2)
- Connect the Male end of Extension Cable to the cable of the Servo controlling the Joint closest to the Hand. Make sure that the Black Wire from the Extension Cable is connected to the Brown Wire of the Servo cable (Picture 1)
- Connect the other end (Female) of the extension cable to the servo Connection Point 1 of the Servo Controller Board. Make sure the Black Wire is closer to the edge of the board (Picture 2)
- Connect the Servo controlling the Joint closest to the Chassis to the servo Connection Point 0 of the Servo Controller Board. Make sure the Brown Wire is closer to the edge of the board (Picture 2)
- Secure the cables with pigtails or other fasteners
Step 10: Connecting the Battery and Installing the Antennas
- Connect the Male-Male Power Cable to the Female Connector from the Battery (Picture 1)
- Connect the Male Connector from the Battery to the Motor Driver Shield (Picture 2)
- Connect the Female Connector from the Battery to the Servo Control Board (Picture 2)
- The Motor Driver Board and the Servo Control Board have separated power switches, and can be turned On and Off individually (Picture 3). The Arduino Board is powered from the Motor Driver Board
- Screw the 2 Antennas to the Wi-Fi Board underneath the chassis (Pictures 4, 5, and 6)
Step 11: Charging the Battery
- Disconnect the Male-Male Power Extension cable from the Female Connector of the Battery
- Connect the Charging Power Adapter to the Female Connector of the Battery as shown on the Picture
Step 12: Enjoy Your Robot
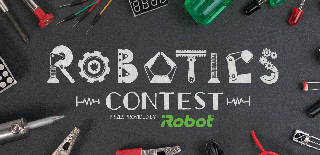
Participated in the
Robotics Contest 2017

Participated in the
Microcontroller Contest 2017













