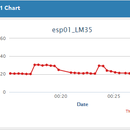Introduction: Connect Your Raspberry Pi by Laptop Display Using VNCServer
Hello everyone.
This is my second instructable on Raspberry pi. Today I am going to demonstrate how to use your Laptop display as Raspberry pi's output screen using VNCServer.
First you have to load the OS and assign IP address to your pi. I have published my first instructable on that.
Step 1: Things That Are Required and Setting Up Raspberry Pi
1) Raspberry pi(any model)
2) USB power supply
3) LAN wire
4) Computer
5) Micro SD card 8 GB or more (I recommend 16 GB class 10)
To setup pi go through my first instructable.
Step 2: Sharing of Internet Over Ethernet
1) Change your computer IP address.
Navigate to Control Panel > Network and Sharing Centre > Change Adapter Settings. Open "Local Area Connection/Ethernet" > open(TCP/IPv4)'s properties. Select "Use the following IP address"
IP address: 192.168.137.1 Subnet Mask: 255.255.255.0
click "ok"
2) Then navigate to Wi-Fi > Sharing and check the sharing box.
click "ok"
Step 3: Setting Up VNCServer in Raspberry Pi
Using PuTTY enter the following command to install VNCServer.
$ sudo apt-get update
$ sudo apt-get install tightvncserver
After installing you will be asked to enter and confirm a password. This will be asked only at first time setup.
Note that the password is required to connect to VNCServer.
Start VNCServer in Raspberry pi.
$ vncserver :1
here 1 is the port.
Step 4: Setting Up the Laptop (Client Side)
First download VNC viewer for windows.
When you run it will ask for IP address.
Enter the IP address of the pi with port number
"192.168.137.4:1" (without quotes)
click "connect"
then click "continue"
Now enter the password which you gave at the time of installation.
click "ok"
Step 5: Running VNCServer in Startup in Raspberry Pi
Now click terminal of raspberry pi and enter the following command
$ cd /home/pi
$ cd .config
Make a folder "autostart"
$ mkdir autostart
$ cd autostart
Create a file "tightvnc.desktop"
$ nano tightvnc.desktop
Edit the content of the file and save the file
[Desktop Entry]
Type=Application
Name=TightVNC
Exec=vncserver :1
StartupNotify=false
Now save the file by pressing
ctrl + x
y
then press enter
Now next time you boot your VNCServer will start automatically.