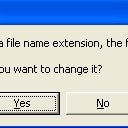Introduction: D-Link Wireless Router DIR-628 Setup [Without CD]
Most, if not all, wireless routers can be set up without the software they come with. Here are the step by step instructions for most D-Link Wireless routers, but more specifically the DIR-628.
Step 1: Preparation for Setup
Assuming you just purchased the router, open the package and remove the Wireless Router, A/C Adapter, and the Ethernet Cable. You can leave the CD inside the packaging, you won’t be needing that.
Now before you start unhooking everything take just a second to identify what you have, and where you want to place the router. Your computer should either be connected directly to a Cable/DSL Modem, OR a switch which is plugged into the Modem. If your computer is plugged directly into the modem move to step 2, if not keep reading. If your switch is 5 ports or less you can remove it from the equation and just set it aside because the DIR-628 has 4 slots for hardwiring computers into the network. If you need more than those 4 slots just connect the router to the switch.
Step 2: Connecting the Router
Computers without switches – Unplug the Ethernet cable going from the modem to the computer. Use the short Ethernet cable provided with the router to connect the router to the modem. Use the cable going from your computer (the one you just unplugged) and insert that into either of the 1-4 switch ports on the wireless router. Finally give the modem power with the A/C adapter,
Computers with switches of 5 ports or less – Completely remove old switch, and plug everything into the wireless router. Make note that the Ethernet cable coming directly from the cable/dsl modem must be pluged into the Ethernet slot on the router and not one of the switch ports.
Computers with pre-existing wireless routers – match port for port.
Step 3: Wireless Setup and Configuration Pt. 1
Now that the Wireless Router has been successfully plugged in, you’ll need to open up your Internet browser. Any should work, but I recommend “Internet Explore” for the initial setup. In the URL bar type “192.168.0.1” select Go, or hit enter on your keyboard. When the page loads you will see the login page for your router. Type in the password for the administrator which is “admin” and proceed to the next screen
Step 4: Wireless Setup and Configuration Pt. 2
In the top left hand corner of the tabs you’ll see one that says “setup” select it. Afterwards the tabs on the left-hand side change, select Wireless Settings. In the center of the screen there will be 3 options to choose from. Select the bottom which say “Manual Wireless Network Setup”
Step 5: Wireless Setup and Configuration Pt. 3
Your basic wireless network settings are in this screen. First, give your wireless router a name that you can recognize it by. Secondly, select a type of Security Mode. WEP-Personal should be efficient for most people’s usages. After that is selected a new window at the bottom appears.Type your password in the Pre-Shared Key, scroll to the top and hit save, and that’s all there is to it.
Hope this helps, please leave comments with any questions you might have or helpful bits of information.