Introduction: How to Calibrate the Analog Discovery 2
The Analog Discovery 2 is a all-in-one pocket instrument for electronics containing a 2 channel oscilloscope, power supplies, waveform generators, logic analyzers and more. Recently, I discovered that along with being factory calibrated, you can also calibrate the Analog Discovery 2 once you receive it, so that you can ensure you are making the most accurate measurements possible.
What You'll Need to Calibrate your Analog Discovery 2:
- A Mac, Windows or Linux Computer with WaveForms 2015 Installed
- Analog Discovery 2
- A reliable Digital Multi-Meter
- DMM Probes with Grabber Ends
- A breadboard
- Some Male Pin Headers
If you haven't already installed WaveForms 2015, you can follow the video installation guides.
Step 1: Open the Device Manager
In the Settings Menu on the Menu bar, click on Device Manager to open the Device Manager Window.
Step 2: The Device Manager Window
Once the Device Manger Window opens you can explore all the features of the Device Manager.
In the top half of the window there are the devices listed that you can use with WaveForms 2015. If you have a device plugged in, it will appear here. I have my Analog Discovery 2 plugged in, which shows up as Discovery2.
Along with the devices that are plugged in, you can also see two demo modes. Analog Discovery demo mode and EExplorer Demo mode.
The Analog Discovery Demo mode allows you to see all of the features of WaveForms 2015 as if you had one plugged in. For example, if you open the oscilloscope tool, you can see channel 1 and 2 scoping a square and sine wave.
The EExplorer demo mode allows you to do the same thing, but as if you had an Electronics Explorer Board plugged in.
Plug in your Analog Discovery 2, so that it shows up in the device manager.
Step 3: Rename Tool
The first tool to explore is the rename tool.
In the Device Manager, click on Rename at the top left of the screen.
Here you can type in a new name for your AD2. For example I named mine Kaitlyn. You can use uppercase or lowercase alphanumeric characters.
This can be useful if you have more than one device or are collaborating in a large group where there will be multiple devices present.
Step 4: Open the Calibration Window
Next we are going to explore the Calibration Feature to ensure the best possible accuracy of the Analog Discovery 2.
In the Device Manager Window click Calibrate. This will open the Device Calibration window.
Step 5: Device Calibration Window
In the Device Calibration Window the first tab you will see is the Calibrate tab. Here you can see all the tools that can be calibrated.
There is also the File menu, where you can save or load an existing calibration file.
There is also the Reset menu, which we'll talk about later.
Step 6: Device Manager Tabs
Along with the Calibrate tab there is also the Parameters and References Tabs. There are the values that define the existing calibration.
It is highly recommended that you do not manually change those values. Instead we will do a full calibration using the Calibration Wizard.
Step 7: Open the Calibration Wizard
To open the Device Calibration Wizard, click Wizard, at the top of the Device Calibration Window.
Step 8: The Device Calibration Wizard
When the wizard opens you should see this screen, which tells what you will need in order to calibrate your device. Click Next.
Step 9: Set Up the Circuit
The first thing you'll need to do is calibrate the first waveform generator. To do this, you'll need to connect the waveform generator to your digital multimeter.
Connect the yellow wire (positive end of the waveform generator 1) from the flywire assembly, to the positive side of your multimeter. Connect the negative side of the multimeter to a black wire (ground) from the flywire assembly.
Step 10: The Complete Set Up
The complete setup should look like this. With the other end of the USB cable connected to the Analog Discovery 2 attached to your computer.
Read the value on the Multimeter. As indicated by the Calibration Wizard, it should be around 0.
Step 11: Enter the Value
Enter the Value You read off of the multimeter into the Calibration Wizard, and click next.
Step 12: Repeat
Repeat until Calibration Wizard Indicates to move on to waveform generator 2.
Step 13: Plug in Waveform Generator 2
Create the same set up and before, but for waveform generator 2.
To do this, swap out the yellow cable for waveform generator 1, with the yellow cable with the white stripe, for waveform generator two.
Step 14: Enter the Value Read on the DMM
Your entire setup should look like this.
Read the value from the DMM, it should be around 0.
Step 15: Enter the Value
Enter the value from the DMM into the Calibration Wizard, and hit next.
Step 16: Repeat
Repeat this procedure until the Calibration Wizard indicates to move on to Oscilloscope Calibration.
Step 17: Zero the Oscilloscope
The next Calibration is the we'll do is zeroing the oscilloscope. In the next step we'll set up the circuit.
Step 18: Set Up the Circuit
As indicated by the Calibration Window, connect all of the Oscilloscope probes to ground.
To do this, connect the orange wire (positive end of channel 1), blue wire (positive end of channel 2), orange wire with the white stripe (negative end of channel 1), blue wire with the white stripe (negative end of channel 2), and the black wire (ground).
Step 19: Wait for the Automatic Calibration
Click next to start the calibration.
The oscilloscope zero calibration is automatic, so all you have to do is wait for it to finish.
Step 20: Calibrate the Oscilloscope
The next calibration we'll do is to calibrate the oscilloscope. In the next step we'll set up the circuit.
Step 21: Set Up the Circuit
Connect the positive ends of the 2 channels of the oscilloscope to waveform generator one, and the negative ends of the 2 channels of the oscilloscope to ground.
Step 22: Calibrate the Oscilloscope
Click next to start the oscilloscope calibration. This is a another automatic calibration, so you'll just need to wait for it to finish.
Step 23: Calibrate the Positive Power Supply
The next thing we'll need to calibrate is the power supplies, we'll start with the positive one.
Connect the red wire (positive supply) to the positive probe of the DMM. Connect a ground wire to the negative probe of the DMM.
Step 24: The Set Up
The whole set up should look like this.
Read the value off of the DMM. As indicated by the calibration wizard, it should be around 1.
Step 25: Enter the Value
Enter the value into the calibration wizard and hit next.
Step 26: Repeat
Repeat that procedure until the calibration wizard indicates to move on to the negative power supply.
Step 27: Connect the Negative Supply
Replace the red wire (positive supply) with the white wire (negative supply).
Step 28: Repeat
Repeat the same procedure used on the positive supply until the calibration window indicates that you are finished.
Step 29: Press Finish
To complete the calibration, press Finish.
Step 30: Apply the Changes
In the Device Calibration Window, click Apply to apply the changes.
Step 31: Compare Accuracy
I hooked up the Analog Discovery 2 so that the Waveform Generator 1 was connected to Channel one of the Oscilloscope.
In the image above you can see captures of the datalogger reading the 0 value with and without calibration. You can see that with calibration, the zero is more accurate.
Step 32: If Needed Reset Calibration
If you are ever unhappy with the calibration of your Analog Discovery 2, you can reset the calibration to factory, or reset all the values to zero, with the reset menu in the device calibration window.
Step 33: Use Your Analog Discovery 2
Now that your Analog Discovery 2 is calibrated, you can begin taking advantage of the many features of the Analog Discovery 2.
To read more about those features, you can view the reference manual here. There is also an extensive collection of projects on the Digilent learn site, as well as an entire curriculum called Real Analog written for the original Analog Discovery, but adaptable to the Analog Discovery 2.
Stay tuned to the Digilent blog for news about upcoming videos highlighting all the features of WaveForms 2015.
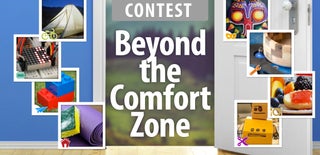
Participated in the
Beyond the Comfort Zone Contest

Participated in the
Makerspace Contest













