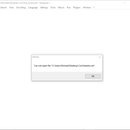Introduction: How to Stop People From Using Your WIFI Using Cmd
In this instructable, I'm going to teach you how to stop people from hogging your WIFI using cmd. This can be used if they are watching Youtube, Netflix, or doing other Bandwith activities while you are trying to watch Youtube, Netflix, play online games, etc. and you want them to stop. Or if you really just hate someone.
Step 1: Finding Your Router's IP
First, open cmd. If you don't know how to do this, hold the Windows Key + R, type "cmd" in the box that comes up, and then hit enter or type "cmd" in the search box. Type "ipconfig" into cmd then hit enter. If you are using wifi find your wifi adapter and if you are using ethernet, then find your ethernet adapter. Next, find the IP listed under default gateway. This is your WIFI router's IP. Copy it down. Mine is 192.168.1.1 This is a common IP for a router.
Step 2: Go to Your Router's Webpage and Find the IP of the Device You Want to Kick
Now go to your internet browser. In the address bar type the IP we just found. Most routers come with a default username and password needed to log on. To find your default username and password go to http://www.routerpasswords.com/. Once you are logged in, find where your connected devices are displayed. Mine are in a section on the home page. Then find the IP of the person you want to kick. I will demonstrate this on my phone. It is named "robyn-HP" and it's IP is "192.168.1.16" (Yes I know that doesn't sound like a phone's name, but I have it named like that for a separate reason)
Step 3: Creating the Program
Next, create a new text document. I have an editor named Notepad++ Which isn't required, but it is a better alternative to the standard notepad. In that text document, type "@echo off" and then "ping (THE IP YOU FOUND) -t -l 65500" as shown in the photo. So for me, I would type "ping 192.168.1.16 -t -l 65500". This will be our kicking device. Save this as a .bat file by clicking save and typing ".bat" after your file name as shown in the photo.
Step 4: Running the Program
Lastly, run the .bat file as quickly as you can about 20 or so times. If you have a better computer you can do more. Now, sit back and wait. DON'T CLOSE THE PROGRAMS.
Step 5: Seeing the Affect
In the first photo, I took a speed test before I started the programs. My phone got a download of 20 MB/s and upload of 12 MB/s. In the next photo, I did a speed test just 15 seconds after I started the programs. It then had a download of 11 MB/s and upload of 6 MB/s. In the last photo, I did a speed test about 4 minutes after I started the programs. It showed a download of 0.5 MB/s and upload of 0.9 MB/s. At that speed, the person will be wasting their time, and will probably stop using your wifi because it is now useless to them. Thank you, and have a great day!