Introduction: Using the Cricut Explore to Cut Out a Sewing Pattern
I noticed after drafting a few patterns for corsets by hand, I could use my Cricut Explore to make the process of printing and/or cutting out the pattern easier.
Some of the benefits of using the Cricut Explore to cut or print your pattern are:
- That the original is saved to your computer or cloud so you never have to worry about misplacing it.
- If you rip a pattern piece or it gets cut in the wrong place, you can cut out another one.
- You can adjust the size on the Cricut Design Space without having to start over.
Step 1: Getting Your Pattern Ready to Import to Cricut Design Space
After taking my pattern and scanning it to the computer, I pieced it together in Paint. The curve and line on Paint allowed me to trace the lines a little cleaner so they would show up better in Inkscape. You can even add a seam allowance using Paint if you like.
After saving each piece, I opened them in Inkscape, ungrouped each image and then used the Trace Bitmap. This is because it will cleanup all the little speckles that show up during the scan. I then rotated the image to make them straight and deleted the part of the image of the back of the paper so only the image remained. From there I saved it as an SVG file and exported it as a PNG file. Both of which can be used in Cricut Design Space.
Step 2: Getting Your Pattern Ready to Cut Out
Once the pattern pieces are ready, you can Import them into Cricut Design Space. It has become so incredibly easy to do this, the folks at Provo Craft have really outdone themselves.
Start a new Project, select the images you want to upload. I prefer to use the image upload as sometimes Inkscape doesn't catch all the speckles and I can either erase them during the upload process or hide them with the contour feature.
The pattern pieces are not going to be the same size in Design Space as when you uploaded them to your computer so make sure you know your measurements. If you have a copy of the pattern piece you uploaded, you can enter the specs into the Edit field on the right. I also like to attach the pieces to one another so I won't have to move them around on the Print Preview screen. You are limited to either 12 by 12 or 12 by 24 depending on the cutting mat you have.
Once you have the pieces arranged the way you want them, you are ready to cut.
Step 3: Cutting Out the Pattern
The great thing about being able to print out your pattern is you can also have the Cricut Explore mark where the waist tape is supposed to be and mark the number of the pattern piece on the pattern. Once the machine is done cutting, the pattern is ready to use.
If you have any questions, please feel free to ask.
Thank you.

Participated in the
Tech Contest
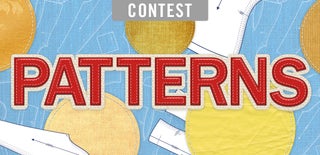
Participated in the
Patterns Contest













