Introduction: Fantasy World/RPG Maps (Darlene Style)
If you play table top role playing games like Dungeons & Dragons, or read fantasy novels, you may have developed an interest in fantasy world maps. Many of us who develop interests in fantasy cartography often start drawing our own maps of exotic elsewheres for gameplay, for novel or story writing, or for simple enjoyment.
Instructables has many great tutorials on different approaches to creating maps for fantasy worlds, which you can find by searching on "fantasy map" or "RPG map".
This Instructable is about creating digital maps that follow a classic style known as the "Darlene Style" which gaming afficionados will recognize as the style of the original World of Greyhawk maps.
The mapping described in this Instructable is time-intensive compared to many modern software methods, but not more time-consuming than my original hand-drawn method it is replicating. I find a certain amount of meditative relaxation in the careful precise work of map creation, one element at a time.
For quick maps, with rapid organic design and more "random control" by your computer, I direct your attention to many of the excellent electronic mapping software packages for this purpose. Some highly regarded ones are Inkarnate (runs in browser), Wonderdraft (runs on all platforms, including Macintosh), and Campaign Cartographer (runs on Windows only).
Step 1: RPG Mapping History
One current popular style of mapping is organic and natural looking maps drawn on blank paper, with landscapes and designs flowing wherever your pen flows (a software example from Wonderdraft is shown in the first picture above). In the earliest RPG games, world maps were drawn on hex paper, making it easy to have overland adventures and encounters. The first maps, like those in the classic B/X D&D editions (which eventually became the world of Mystara) were based on repeated icons centered in hexes (the 2nd, black and white map above).
The first published campaign world for D&D was the World of Greyhawk, which came with two poster-sized maps that formed one larger map of the world when hung side-by-side. These maps were drawn by Darlene, so these maps are usually called the "Darlene Maps." They are somehwere between the modern organic mapping style and the hex-icon style, and inspire great nostalgia. A small portion of the Darlene Greyhawk Map is shown in the 3rd image above.
My own personal forays into fantasy RPG mapping and world design began during the heyday of the Darlene Maps, and greatly influenced the way I draw my own hand-drawn maps. I still draw with fineline markers and color with colored pencils, but making digital maps has several advantages:
- they are easy to distribute to players, either in full or partial form
- they can be imported for use in virtual playing environments (a big deal during the Pandemic of 2020!)
- they can be updated without having to redraw the entire map!
My digital aspirations are to replicate my personal mapping style as closely as I can in the digital environment. The 4th and 5th images above are examples from my large campaign maps done by hand (one was hand-lettered, one was laboriously made with rub-on transfer letters!).
As always, I wanted to do it with common software tools if I could, on the assumption that common drawing software has a better chance of surviving into the future! To that end, I started working with vector drawing programs like Inkscape (https://inkscape.org) or Adobe Illustrator. This Instructable will describe my process in Adobe Illustrator, but should be extensible to any vector drawing program of your choice.
Step 2: Hex Templates
At the heart of my Darlene-esque style is the traditional hex grid, so all my maps start with a hex layer. I don't like to use fully outlined hexes, since it puts lines all over the map. Instead, I use hexes that are indicated by only the hex vertices, as show in the figure above.
There are two choices to make with hex templates: one is the orientation of the hexes (points up, which I use; Darlene used sides up). The other is hex size -- for these templates, the hexes are 0.3 inches across the flat sides, and 0.35 inches (roughly) point to point.
I use three basic sizes -- 8.5x11 inch paper, 11x17 inch paper, or large 24x36 poster sizes. I've created templates in each of these sizes that I use for the starting points of all my maps, and provide those here in EPS and PDF format for your own mapping endeavours. If you prefer hexes of different sizes, you can draw your own, or scale up or down from one of these.
Step 3: CHOICES #1: Iconography
The first choice you have to make is how you are going to draw basic map elements. Following the Darlene style, the classic categories are:
- Mountains
- Hills
- Swamps
- Forests (possibly 3 types: pine, deciduous, jungle)
If you are like me, you have your own hand-drawn style of icons you like, or perhaps you have seen another map and particularly like the mountains or tree icons they use. The first step is to create a set of icons you are going to use. My goal was to replicate something similar to what I have drawn by hand in the past. I did this by iteratively tinkering in Illustarator, drawing objects that looked close to my hand drawn icons.
For all of the icon classes, I have multiple versions of each icon, which I use together as I build up the map. Using slightly different icons prevents the map from looking like a repeating pattern -- the goal is to replicate the feel of my hand-drawn maps, where every element is slightly different because of the way I drew it. The first image above shows my geographic icon set.
You also need icons for settlements, ruins, and points of interest. I've vacillated over the years around how many of these categories I have and use, but have settled on the following set:
- Capital (circle with star)
- City (blank circle)
- Walled Town (blank circle within a circle)
- Unwalled Town (black circle within a circle)
- Village (black circle)
- Fortress (blank rounded square)
- Ruined Fortress (black inverted triangle)
- Ruined City (black diamond)
- Ruins (three black dots)
- Point of Interest (black X)
- Battlefield (crossed swords)
- Mine (crossed pick-axes)
The second image above shows my icons for cities and settlements.
I also attach to this step an EPS and a PDF file of these icons.
Step 4: CHOICES #2: Fonts
The second choice to make is regarding the fonts to use. My hand drawn maps are all in one font -- my handwriting! While I have made a font of my handwriting, making a map digitally affords me the opportunity to have some new look and feel to the labeling on my maps.
I settled on using three basic fonts, shown in the images above:
- Countries/Oceans: Papyrus
- Islands: Trattatello
- All Other Labels: Oxford
I didn't really need to have a different font for islands, but I like the piratey feel of Trattatello. :-)
For the size of the font, I generally adjust to make it "look good" in the moment I use it to make a particular label; the sizes given are my "starting size" for making labels. As I note in Step 18, I rarely go below 14 point.
There are lots of great sites out there with fonts you can look at, and I went through hundreds before I settled on these three. Be aware that fonts are usually licensed, and are generally okay for personal use. If you intend to sell your maps in a commercial venture, there may be licensing fees associated with the fonts you use.
Step 5: CHOICES #3: Colors
The next choice to make is the colors you are going to use on the map. Over the years, I have a color palette I've settled on based on the colored pencils I use to make hand drawn maps, so I wanted to get the maps to be as close to those colors as I could. One frustration I still have is colors look pretty good on my monitor, but they don't match when I print -- since I'd like the maps to be useful both digitally and printed out, it would be great if there were less disparity between the two formats. I've done a bit of reading about how to make monitor appearance match print output, but haven't invested the time yet to synchronize and change my color palette. Be aware that it is an issue.
In the 1st image above, I show the standard colors I use on my maps.
I spent a lot of time wandering around the color wheel and color sliders in my drawing program and doing some test maps to see how the colors looked and worked together before I settled on the palette that I like. To keep things uniform, I wrote down the slider values (or equivalently the hex color number) for each of the colors and kept it for future reference.
My standard colors, used in this tutorial are (in RGB and Hex specifications):
- Land -- R:G:B = 210:255:90 , HEX = d2ff5a
- Water -- R:G:B = 150:225:255 , HEX = 96e1ff
- Mountains -- R:G:B = 234:87:6 , HEX = ea5706
- Hills -- R:G:B = 240:220:165 , HEX = f0dca5
- Forest -- R:G:B = 0:120:0 , HEX = 007800
- Swamps -- R:G:B = 185:205:140 , HEX = b9cd8c
- Deserts -- R:G:B = 255:255:0 , HEX = ffff00
- Canyons/Cliffs -- R:G:B = 255:165:78 , HEX = ffa54e
- Roads -- R:G:B = 120:50:0 , HEX = 783200
In the 2nd image above, I show Illustrator's color picker, where you can read or enter the RGB or Hex values of the color. You can also change or control the color by dragging the sliders.
Step 6: Secret Sauce: Layers
The key to making this map style work in a drawing program is layers. Layers are a way of organizing artwork within drawing software so you can show and hide parts of the work, ensure some parts of the artwork appear above or below others, apply special effects, and (perhaps most importantly) lock pieces of the artwork to protect it from being accidentally being changed.
I have a few fundamental layers I work with, then add layers as I add elements to the map, following the "Color-Icon-Label" scheme noted below.
The first image above shows my five fundamental layers:
- The "Color-Ocean" and "Color-Coast" layers (described in the next step)
- The "Hex" layer (showing the hex overlay grid)
- The "Bounding Box" layer (makes a frame around the map)
- The "Paste" layer -- a temporary workspace layer
I use three layers for each type of geographic structure on the map: a layer for color, a layer for icons, and a layer for labels. This allows me to work on features of the map without disturbing the rest of the map by simply locking and unlocking the layer I'm working on.
In each step listed below, only the layer we are working on is unlocked! All other layers are locked, preventing "bad accidents" from happening!
Layers control what pieces of the art show on top of other pieces, so I have the layers grouped so the map appears correctly. All the color layers are on the bottom, all the icon layers are in the middle, and all the label layers are on the top.
As you can see in the 2nd image above, it means there are a LOT of layers to keep track up, but I name them to make it easy to identify each layer, and I use a consistent naming scheme so I can clearly tell a color layer from an icon layer from a label layer.
The Paste Layer. I keep a separate paste layer, which is a place I can keep things I don't want to lose, or things I need over and over again, like copies of my icon sets. One of the primary uses of the Paste Layer is as a temporary workspace when I want to see what the map looks like if I change something, like the shape of a lake. I copy and paste the original in the paste layer so I have a record of it, then go fiddle around with making changes. If I don't like the result, I can keep the original because I have a copy of it!
Step 7: Getting Started: Auxiliary Documents
As I create places and names for a map, little stories and histories pop up in my head. I have learned the hard way that I should jot those thoughts down so I don't forget them! I can flesh it out later, but I have to remember what I was thinking!
When I was drawing by hand, I used to write such things in the margins of the map, and then later had to go back and laboriously erase them. That evolved into notes on little scraps of paper that I then had to keep track of.
Today I have a much more practical modern method: I put it all in a Google Spreadsheet as I'm working! So before I even put the first line on a map, I set up a spreadsheet with three columns:
- Name
- Type (what is the map element)
- Notes
As I add things to the map, or think of what a particular place is all about, I jot it dow on the sheet for future reference.
Step 8: BASE LAYERS: Oceans & Coastlines
The lowest layer in the map are the Color-Oceans and the Color-Coastlines, because they are the largest geographic structures and both span the entire map.
For the Oceans, I literally cover the entire map in a Blue Box -- this is the bottom-most layer, and everything else is above it. This is shown in the first image above.
Every map starts for me with the Coastlines, with adjustments and tinkerings to the shape that happen later. Many great Instructables exist for making random coastlines (like this one), but I tend to freehand draw them until I get something that I think looks "cool." To do this, I use the freehand Pencil Tool, which lets me draw a continuous curve that winds back and forth, but then the program turns it into an editable bezier curve.
In Illustrator, the Pencil Tool is great because if you draw a curve with it and then want to change the shape slightly, you can retrace the curve -- if you start and end on your original curve, it will "reshape" the curve to your new pencil track. This is great for adding new detail (like bays or river mouths), or smoothing over previous complicated bits of the coast.
At this stage, I usually leave the fill color for the landscape white, rather than green. I find it easier to see and add other features on the "blank canvas" of white. I can easily turn it all green at a later step, when I'm ready for it to start looking like a normal map!
Step 9: LAYER: Mountains
The first geography layer I usually put down are mountains. I paste the collection of 8 mountain icons I have, then place each of them individually in hexes; paste a new set of 8 icons and repeat, laying out the mountains along the major ranges.
As the map develops, I will go back and adjust the boundaries of the range, add and delete single peaks, add new small ranges, and so on.
Right now my maps are filled with thousands of individual copies of my symbol icons. Something to look into for the future is using "Symbol Libraries" which use one copy of the symbol for reference, and all others refer back to it. This would make global changes to the icon set easier.
Step 10: LAYER: Lakes & Rivers
The next layer I do is rivers and lakes.
As with the coastlines, I draw major lakes using the Pencil Tool. Since this layer is above the coastline layers that show the major landmasses, the lakes are never covered up.
For rivers, I once again use the pencil tool, setting it to a wide line that is a dark blue color. I trace meandering paths for rivers until I get something I like. It is usually an iterative process, adding and deleting rivers as I go, as well as adjusting their corses to make them straighter or more winding as I like -- the Pencil Tool makes this easy using its retracing ability.
This is the one place where I usually pay a little bit of attention to "real world" rules of geography -- water flows downhill. :-) When my rivers reach the coast, I unlock the coastlines layer, and using the Pencil Tool again, readjust the coastline to make a river mouth. Here I've added a small, island rich river delta.
The addition of the river delta is an example of the organic nature of my mapping technique -- not everything is planned ahead of time, but as elements are placed on the maps I am inspired to make additions. Very often the inspired additions have a purpose, such as being a site for a future adventure, or featuring prominently in the local history I am imagining in my head. If so, I make sure to make a brief note of that in my GoogleDoc (see Step 7) so I don't forget!
Step 11: LAYERS: Hills & Swamp Color
I follow the Darlene style for hills and swamps, meaning they cover whole hexes and do not have irregular boundaries unless they interface with some other geographic feature, like a coast or a forest.
Such areas are, of course, not perfectly hexagonal shaped! But on large scale maps like this, they show the dominant landform in a hex. If I have a group of heroes exploring some area in great detail, I often make a zoomed in focus map, and on smaller scales make the boundaries of such regions more irregular and natural in shape.
I make separate layers for "color-Hills", and one for "color-Swamps. I use the Pen Tool for this, since it lets me draw straight line segments. Setting both the FILL color and the LINE color to the color I've chosen for each; this makes the boundary look smooth with the land color, rather than having a hard edge like the black coastlines.
I usually do Hills first, since like mountains they show the high points in my geography. I do Swamps second, putting them in appropriate lowland places. The goal here is to get the major hills and swamps down; I can (and will) add smaller new areas as the map expands and becomes more detailed.
The only complex thing in this step is if the area interfaces with a coastline. If the coastline is a lake, it is in the the "geo_lakesRivers" layer, and all "geo" layers are above "color" layers. This means I can simply go under the lake and the Hills or Swamp appear to go all the way to the lake edge. This is shown in the 2nd picture above -- note the color area is highlighted, and you can see where the outline of the edge is under the lake.
If it is the ocean coast, I have to use my pen tool and trace along the coast -- often I will rough it in with the Pen Tool, then go back and use the Pencil Tool to trace over and smooth it. This is shown in the 3rd image above; we'll clean this up in Step 19.
Step 12: LAYERS: Hills & Swamps Icons
The geography layers for Hills and Swamps are where I put the icons for these features. Unlike the mountains, they are not placed in a "one icon per hex" manner; they are simply placed randomly inside the colored hexes and moved around until they "look good" -- let your own personal aesthetic guide you!
I usually add these layers after I label the swamps and hills, then randomly places the icons around the layers (labels are described below in Step 18).
Step 13: LAYER: Odd Geography
There are many unique and interesting geographic features you may want to incorporate into your map that don't necessarily warrant having their own layer: whirlpools, canyons, impact craters, volcanoes, giant escarpments or plateaus. I usually create a layer called "geo_odd" where these all live.
On this particular map, I included a vast rift valley in the large hill region in the northeast, and a whirlpool near one of the southern islands.
For all odd geographic features, you can be a little creative in how you display them -- as you can see, I don't have a standard icon for either canyons (they are irregularly shaped) or whirlpool (they are uncommon), but I created something that evokes the right idea when you see it on the map (I hope!). :-)
Step 14: LAYER: Towns, Cities, & Ruins
At this point I also start placing cities, fortresses, and ruins on the map.
This is an ongoing process as the map and the story in my head develops. Once the major geographic features begin to appear, I can imagine reasons why a town or a city might be in a particular place, and as it becomes clear where the populated and wild regions are, I begin to imagine ruins and points of interest that can form the focus points for future adventures.
In general I simply place icons where I think a particular town or ruin should be, even if I don't have a name for it yet! If I do know the name, I'll sometimes just put a jotted name next to it so I don't forget, and will replace it later with a proper label (see Step 18 below).
At this stage, if I'm including them (I don't always), I also draw major roads or paths between cities. Roads/paths are a brownish or black color, and are a thick dotted line.
Step 15: LAYER: Forests
Depending on how much attention you pay to detail, you may think about climate and distances on your map, and the implications for vegetation (whether that means plains, deserts, or forests). As a general rule I don't pay too much attention to this, just a little bit (e.g. I don't put forests in the middle of deserts, unless there are magical reasons...).
For putting down forests, I have a sense of how far north-south the map covers, and then using the convention Darlene displayed on the Greyhawk maps, put boreal (evergreen) forests in the northern, colder regions, deciduous ("ordinary") forests in the temperate regions, and jungle in the tropical regions.
I have a different set of icons for each of the three forest types, and put down copies of the icons, slightly overlapping, in the region to be covered by forest. My overlapping style, similar to Darlene's, is to place the northernmost icons in a forest first, then adding trees in successive rows going down until I reach the southermost boundary of the forest. Since I'm simply using a repeating sequence of my icons, each time I put a tree down, if it isn't visible above the previous layer of tree icons, I have to use the "Bring to Front" feature in my drawing program. The forest builds up quickly, and the overlapping method gives a nice sense of depth on the map.
The original Darlene maps had fabulous outlined pine trees for boreal forests, but try as I might over the years I have never been able to develop (or hand draw) an icon set of outlined pine trees, so I've resorted to drawing "stick pine trees" and using underlaying color for the forest. I settled on that solution for my hand drawn maps, and now it feels like "my style," so it is what I replicate here as well.
On this particular map, the north-south extent is not large enough that I feel compelled to include "jungles."
Step 16: LAYER: Forest Colors
The first step in coloring forests is to select all the icons for either deciduous or palm-style trees, and set their FILL color to the dark forest green color.
As forest icons are put down I work around features that make their way through the forest, like rivers and roads. This means there are large swaths of non-forest colored areas through my forests (see the 1st image above)! Also, since the pine forests are made with line-drawn icons, they have no way to display a color.
The solution in both cases is to create a "color-forest" layer. On this layer, use the Pencil Tool, and trace the outer edge of every forest. Set both the FILL and the LINE color to the dark forest green color. Make sure this layer is in the lower collection of color layers in your map, so the color displays under things like icons, rivers, and roads. Now the forest looks continuous without breaks (2nd image above).
For the pine forests, this procedure creates the underlying color that the icons are drawn on top of (3rd image above).
Step 17: LAYER: Mountain Colors
My method for doing mountain color is the most tedious bit of my process, so I leave it until late in the process, when I'm more confident the placement and shape of mountain ranges isn't going to change.
Like Hills and Swamps in the Darlene style, mountains follow the underlying hexes. But the coloring only follows the bottom of the hexes, so the mountains appear to be sitting on the hexes. The color extends to the upper edge of the mountains and traces their edges -- that's where the tedious bit of putting down the mountain color comes in. I again use the Pen Tool -- selecting both the FILL and LINE color to the mountain color, I outline all the mountain ranges.
This step could be expedited if I began with mountain icons that were filled with the mountain color, removing the need to trace out the edges of the mountains and making this color layer as quick and easy as the Hills or Swamps (see Step 11). I don't do that on most of my maps because I sometimes turn the color layers off and print black and white versions, so it is useful to leave my mountain icons black and white.
Step 18: LAYERS: Labeling
I usually label features as I go along, so I don't forget the names I think up! For the purpose of this tutorial I have gathered all te labeling in this step, to make my progress on our demo map more clear in the screen shots.
In Step 4 we talked about choosing fonts, but that also includes choosing the SIZE you want for your labels. I typically don't go below 14 point fonts, which makes my maps readable if I print them out on a printer.
For forests and mountains, the area where the labels belong have already been covered by icons. On the original Darlene maps, as well as my hand-drawn maps, the label was the first thing placed, and icons were drawn around the labels. My digital free-form approach doesn't exactly make that easy, so for these two cases I've settled on putting a color filled box underneath the label, on the label layer. This obscures the icons underneath the label, making the letters visible.
To do this, select your label layer for mountains or forests. In a clear region of the map, type the name of your geographic feature (2nd picture above). Using one of the geometric shape tools (I like "Round Corner Rectangles"), draw a shape that covers the label you just created (3rd picture above). Set it to a color to match either forests or mountains, as appropriate (including the LINE), and then "Send it to Back" so it appears below your label. Adjust the size of the color box so it matches your label well, then "Group" it with the label so they can be moved together. Drag it to be placed over your mountains or forest (4th picture above), and you're done!
In some cases, particularly mountains and rivers, it is useful to either rotate your label so it falls along the feature, or to distort it to follow a curved path. Some drawing programs have a "Type on Path" tool that will let you draw a curved path and the text automatically follows the curved shape (5th picture above). You can also apply a distortion to good effect, and I often use the "Envelope Distortion" feature in Illustrator to bend my text and the color box together.
Step 19: LAYER: Clean Coastlines
In previous steps for outlining geographic features like Hills and Swamps, the intersection with coastlines makes an irregular edge (see 1st image above), which we can clean up here. This step could have been done much earlier, but I do it last because I am constantly fidgeting with the shape of the coastlines until the very end.
The easiest way to do this is to "Duplicate Layer", which replicates everything on the layer and keeps it aligned with your map (see 2nd image to see Illustrator's duplication function).
Drag the layer so it is above the layers for Hills and Swamps. With the layer selected, choose "Select All," then change the FILL color to none. This should leave a copy of all your coastlines, outlined in black, above everything else. This cleans up the edges of the interface between hills and swamps, and other edges that meet the coast (3rd image above).
Step 20: LEGEND
I always include a Legend with the map, to show scale and a compass rose. On larger maps, I sometmes include a key to the symbols, though one advantage of the Darlene maps is the geographic symbols are (more or less) unambiguous.
On this map I didn't leave space for a Legend when I started, so in the end I opted to obscure the other landmass in the south-east that was shown early on in the design process.
Step 21: Last Note on Layers
On any given map, I will have a variety of layers, largely associated with all the different ways I might want to display or print the map, with or without certain features. The information I keep on my own map is different than the map I show my players, and is different than an ancient map they may find in some musty library in some forgotten underwarren of the city.
Layers allow me to quickly show or hide information and have all the maps be recognizably consistent.
Create and use layers that suit your needs. Here the key elements to make my Darlene style mapping work is to have the sequency of layers be, from bottom to top: colors, icons, labels.
Step 22: Exporting to Digital
One of the great advantages of drawing in a vector illustration program (like Illustrator) as opposed to a raster/pixel illustration program (like Photoshop) is the artwork can be printed at any scale and looks sharp and clean.
If you export to a raster/pixel format for digital display, like JPEG or PNG, note you will have to specify a pixel scale -- larger scales (like 300 dpi) will look better when magnified than smaller scales (like 72 dpi).
The three images above show the same size area of the map (500x500 pixels) exported at 72, 150, and 300 dpi respectively.
Step 23: Last Thoughts
You don't have to completely fill your map right away! As you spend more time in your world, and your heroes explore it, you will think of and create new stories and new locales. The advantage of the digital map format is you can add them later!
I've also discovered over time that little gaps in the map often end up being good locations to put something new -- a small village, a forgotten castle, a destination for adventure. Looking at this map, I can already see them. Places like the little forest valley between the Corvid Ridge and the Ravenbarb Forest, the lonely stretch of shore south of the Fang Hills before the morass of the Hurnaak Fens, and the little vale where the southern edge of the Trollmoor doesn't reach all the way to the Worldwall Mountains. These sorts of locales appear on all maps, no matter how you create the map, and end up being some of the greatest locations to use as a setting for adventure.
Lastly, I attach to this step the 300dpi export PDF file of the map, so you can see it up close, or in case you want to send your players into this world!
I hope you enjoyed this Instructable, and it helps you make your own digital maps, either in the Darlene style, or with your own unique cartographic flavor. Happy mapping!
Attachments
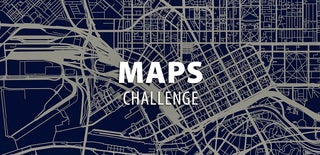
Runner Up in the
Maps Challenge















