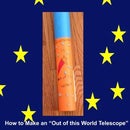Introduction: How to Conserve Energy on Your IMac
In this instructable, you will learn how to conserve energy on your mac.
Step 1: Find and Open System Preferences
Navigate to your Applications Folder and Find System Preferences. Once You find it, open it.
Step 2: Find Energy Saver
On the System Preferences's Home Screen, locate Energy Saver in the Second Row. Once you find it, click on it.
Step 3: Unlock Controls As System Admin
Sometimes, depending on Parental Settings and Admin settings, these controls are locked. To unlock them click on the closed lock and type the Administrator's Username and Password.
Note: If the lock is open, then you can skip this step because clicking it will lock it again.
Step 4: Unlocked Interface
Once Unlocked, the interface will look like this. There are a couple of things you can do. See the next two steps for changing your energy saving settings. Please remember that if ever needed, you can restore the default settings using the "Restore Defaults" button.
Step 5: Schedule
If you would like to schedule when your computer goes to sleep, wakes up, restarts, or shuts down, click Schedule. You can customize it to days and times to do certain operations.
Please Note: If you schedule the computer to shut down or restart while other users are logged in, you will need to type the admin username and password in order to continue with the process.
Step 6: Computer and Display Sleep Time
You can also set when your display goes to sleep and when your computer goes to sleep. The difference is when your computer sleeps, the following happens:
- All connected backup disks and devices will be put to sleep.
- Connection to the internet is turned off
- Your Computer WILL NOT Shutdown in computer sleep mode.
In Display Sleep Mode, the following happens:
- You stay connected to the internet
- Your Computer still runs background tasks
- Connected Backup disks and devices stay running
Once the time in Display Sleep Mode meets computer sleep time, the computer will follow everything that happens for computer sleep mode.
To exit either mode, just click the mouse or press any key on the keyboard.
Step 7: Extra Settings
There are also three optional settings if you would like to use them. If at any time, you need to revert your changes, click "Restore Defaults" on the main interface page of Energy Saver.
Step 8: Other Ways to Save Energy
Method 1: Do not try to use more RAM than you actually have. To find out how much you have, go to the apple menu and click about this mac and go to memory. For every 2 GB slot you are using, you should be running no more than 2-4 programs per slot.
Method 2: Put computer to sleep after you are done using it.
Method 3: Shutdown or restart frequently. You should be doing this at least once a month to ensure longer life to your mac.

Participated in the
Makerspace Contest