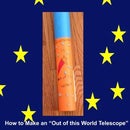Introduction: How to Create and Verify Your Google Sites Website
Hi!
In this Instructable, you will learn how to create a Google Sites Website and how to Verify it as your own and see the Webmaster Dashboard for your site.
When you are done reading through my instructable, I would ask that you please consider filling out this form (https://goo.gl/forms/g6c88vggPdhmTN393) to tell me what you did and didn't like about this instructable and how I can improve in the future. You can submit more than one for different Instructables too.
If you would like to do a general survey of how my Instructables are on my account, you can find that at https://goo.gl/forms/1vjN8M8fe3bttwIH2
It would mean a lot to me if you did one or both of these.
Thank you and enjoy!
Step 1: What You Need
- A Google Account
- Access to the Internet
- The Following Links:
Create The Website: https://sites.google.com/site/sites/system/app/pages/meta/dashboard/create-new-site
Webmaster Search Console: https://www.google.com/webmasters/tools/home?hl=en
Step 2: Create the Site
First, you are going to want to create the site. Go to https://sites.google.com/site/sites/system/app/pages/meta/dashboard/create-new-site and follow the steps to create your site. You will need to be signed into your Google account to do this. It will ask you what type of template you want to use, the name of your site, the URL of your site, and to prove you are not a robot test.
Then click the red button that says "Create Site"
Attachments
Step 3: Webmaster Verification
Now, go to https://www.google.com/webmasters/tools/home?hl=en&authuser=0 and click the red button that says "Add A Property". Then copy and paste the URL of your site into the box.
You will then be brought to a page with methods of verifying. The easiest way to verify a google sites page is to not use the recommended one which is "HTML File Upload". You should click on "Alternate Methods" and select HTML Tag.
Once you select it, copy the tag it provides.
Step 4: Google Sites Settings
Now, go back to your editing page for your google site and locate the gear button at the top for settings, and click on the option that says "Manage Site".
Then, scroll down till you see a section that says "Google Webmaster Tools". You need to paste the tag from the webmaster search console to here and click save.
Attachments
Step 5: Final Verification
Finally, go back to the Search Console and Click "Verify" at the bottom of the page. If you did everything correctly and saved your settings, you should receive a "Congradulations on successfully verifying your site" message. You can then click continue to go to the Webmaster Dashboard for your site. Here, you can explore all the different features to help you with your site. It will also notify you if there is a problem with your site, your site address gets moved, or if your site is missing.
I hope you enjoyed this instructable and learned something!
Also, don't forget to do those surveys for me so that I can improve in the future! Thanks again!
Survey Links:
This Instructable - https://goo.gl/forms/g6c88vggPdhmTN393
My Account - https://goo.gl/forms/g6c88vggPdhmTN393