Introduction: Laptop Cooling Pad With 4-port USB Hub
I have been using my laptop with a cooling pad and a 4-port USB hub but the problem is I don't like it being lying around blocking CD drive or other ports or vents moreover I didn't like carrying the cooling pad and the hub separately every where also I don't want to sacrifice a port just for using the cooling fan and need a switch to on/off the cooling fan according to my will. I thought of buying another cooling pad with an integrated 4 port hub with an option of external power for the hub but it was expensive (for me...) and I don't want the old one to be lying around. So here is what I have made...
Things needed:
# Cooling Pad (mine is cooler master)
# Usb 4- port hub (the one that can fit inside the cooling pad) (Note ** the USB ports can be reused, if you have difficulties in de-soldering then I suggest you to buy 4 female USB ports and 4 Male USB ports as well)
# Wires
# 2 - LEDs (your choice of color, 3mm would be my preference)
# 1 - Small Switch
# 1 - Female Jack (which suits your wall wart to power the usb hub)
# 1 - Resistor - 100 ohms
# 1 - 1N4004 diodes
Tools:
Dremel or Hobby Knife or Drilling machine
Soldering iron
Solder
De-soldering pump
Hot glue gun + hot glue
Screw driver
Helping hands
This project costs me almost nothing because I already had the materials with me. It shouldn't cost you more than 4-5$ if you already have the cooling pad and the hub. The cost might add up if you prefer to use extension cable (Refer: Note **)
Disclaimer: Please deal with caution when using power tools. I'm not responsible if something goes wrong.
Note: This is my first instructable so please bare with me if I made any mistakes.
Step 1: Planning
"If you fail to plan, you are planing to fail" I don't know who said it :) . Since mine is different from the ones you may have choose the location accordingly after looking into yours. In mine I have to remove all 12 screws hidden behind the rubber pad to open the cover, then I have chosen the sides to put the USBs with LED indicators ,the DC jack, the switch and the hub itself, shown in fig. 3 & 4. This configuration suites me well, you can choose whichever way you want it to be but the basics are still same.
I have decided to keep 2 USBs at the back for mouse and headphone and other 2 USBs on my right side to use it for other devices, the DC jack goes at the back as well along with the corresponding LEDs. The red LED is going to be replaced with blue and kept towards the fan, where the light can be seen at the bottom.
The USB hub has been opened and its up to you whether to remove the DC jack from the circuit and reuse it or to use another DC jack. Since I didn't had the wall wart which fits the DC jack in the hub, I decided to use another that fits and found the connecting point (shown in the fig.) for it, using the multimeter.
Step 2: Make the Holes
First mark the size of the hole to me made, for USB I would prefer the size of the body and I would insert it from the outside so the small metal tab like things are outside against the surface. For DC jack I cut out the whole size as shown in the last picture in this step, for the switch I just need the black thing to be out and the sliding distance. For LED I made a small hole just visible enough for the light to be seen.
(Improvement: unfortunately the indicating LEDs aren't that bright enough to be seen while working on the laptop but it can be seen only when we are aligned with the holes direction. so either make a bigger hole or my idea to correct this would be to use fibre optical cable and insert a bit in the hole so the light can be seen outside)
To make the hole you can do it in either way by drilling as many holes as possible within the hole area and then cutting the excess out using hobby or utility knife or by using dremel, I used the first method since I don't have a dremel.
Step 3: De-soldering and Soldering
De-Soldering
Remove all the USB ports from the hub's circuit and keep it for later use, be careful while de-soldering the ports as there is a chance to break the thin connectors in the port. Also de-solder all the LEDs from the circuit. According to where you are going to fix, measure the length (make sure to leave some extra because we solder the ports when the wire is through the hole for better understanding see picture # 5) and cut wires for all the USBs and indication LEDs. Also cut wires for the DC jack and hub power LED.
Note: As mentioned earlier if you have difficulties in De-soldering the USB ports from the hub's circuit then make an extension cable using a female USB port and male USB port. First solder the measured wires to the male USB and connect it to the hub, then bring the wire through the desired hole and solder the other end with female USB port.
Soldering
Now solder all the hub wires to the circuit in its respective place and indication LEDs. Now bring the hub wires through their respective holes and solder them with the USB ports make sure the wires are soldered in its appropriate place. (Note: solder the wires to the correct pin, in this we are just extending the connection from the circuit to the port so there shouldn't be any problem, when in doubt clarify with someone or me otherwise solder wires one by one).
In order for the DC jack power on LED to not to work while the hub is powered by the USB we need to put a diode in series as shown in the diagram also solder the indicator LED for external DC jack with the 100 ohm resistor. Then solder the entire setup to the circuit board.
Now measure the cooling fan's wire length and cut so that it can reach one of the ports or the circuit board where the USB port is. For some reason the fan doesn't work when the red wire is given positive power and the black one the negative power but it works when red wire to negative and black wire to positive make sure it works before soldering and also connect the switch
Note : If you have cut holes according to what I have mentioned before you should solder the ports after you bring the wires through the holes otherwise you have to de-solder and solder again or just keep the whole hub inside which will give different finish. Also you can use other USBs according to your needs but make sure you solder the correct wire.
Sorry...unfortunately I forgot to take the de-soldering photo and the soldering photos.
Disclaimer: I won't take any responsibility if anything goes wrong because of wrong connections.
Step 4: Hot Glue Time
Now hot glue all the exposed joints to avoid short circuit .
The switch, hub power indicator LED, USB ports, DC jack, USB indicator LEDs hot glue them all in place. I hold the USBs straight regardless of the slanting surface of the cooling pads wall since I want the port to be straight. Before hot gluing the ports I put a small amount of hot glue at the bottom of the hole then inserted the hub and quickly hot glued on top and sides while making sure it is level. Since I placed the indicator LEDs next to the hub itself I first glued down the hubs except the side where the LED is going to be then later I glued the LED.
Glue down the hub's bottom cover and the hub power indicator LED (according to your chosen position).
Step 5: Final Touch and Testing
Now screw the fan back to its place and make sure no wires interrupt it. Test the hub and the cooling fan by connecting it to your laptop and using a pen drive to make sure all the USB ports work.
Then put back the top cover of the hub. and the cooling pad.
It works fine, the only problem I had was the mini USB to USB wire given with the hub have some problem so I bought a new wire and everything is fine now.
Please do vote if you like the project and comment and rate it
Suggestions
To make it look nicer you could use sugru to cover the USB.
Could have used 7-port hub instead of 4 so that you can use the other three for other devices like card reader, reading lights, .....
Any further suggestions are welcome...
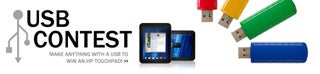
Participated in the
USB Contest













