Introduction: Multi-color Ergonomic Extension Handle - Convert Child’s Cart to Push Cart
Intro
My daughter loves to be pushed around on her cart but running around bent over hurts my back and is exhausting. I made this handle to ease the stress on my back so I could play with her longer. This was also my first attempt at 2 color printing. This is entirely held together by friction fittings and printed connectors. After completing the handle I realized I could connect it to many of her toys.
What you need:
3D Printer
Multiple colors of ABS filament
Lessons learned:
By making different connection clams I can use this as a handle on countless things.
When orienting the pieces for 3D printing try to position them so the layers are perpendicular to the direction force will be applied. This will help cut down on pieces shearing along the layers.
If you are connecting to an object with multiple curves inset the center of the bracket so the outer edges will stay in contact with the object, See pictures of the inside of the connection clamp.
When tightening the bolts, they should be snug but do not over tighten them or they may break.
Step 1: Modeling the Pole Sections
I wanted the pole sections to be interesting so instead of a simple extruded circle I made 2 hollow circles and subtracted elliptical shapes from the outer circle. I them extruded an “X” shape that intersected both hollow pipes. You can have fun with it and make any design you want.
If you are going to try 2 color printing the pole the “X” section of the pole needs to be exported separately.
The most important part of the pole is the top and bottom connections.
First make the top and bottom 3/4 inch of the pole solid. Then make a pole smaller than your main pole. Subtract the new pole from the base of the main pole. After that is complete add a pole the same size as void at the bottom to the top of the pole. Lastly subtract an “X” shape from of the top of the pipe. This will allow the top to flex when the pieces are assembled.
Step 2: Modeling the Grip
Determine the width you intend to separate the pole sections. This width will be used on multiple parts of the handle so write it down somewhere.
Model a shape that feels good in your hand. Align 2 of the poles intersecting the grip and subtract them from the grip. This creates the space to insert the poles.
Step 3: Modeling Nuts and Bolts
After watching multiple tutorials on youtube on how to model bolt threading I used sketchup and a helix plugin to model the bolt. Once it was completed I imported the file into ArchiCAD and scaled it to fit the other components.
Helix Plugin
https://extensions.sketchup.com/en/content/draw-wh...
Below are the videos I found the most useful.
Step 4: Modeling the Lateral Support Bracket
Create a shape slightly wider than the pole spacing determined in step 2. Subtract 2 spaces the full depth of the bracket that are the same size as the poles from support. These spaced should have the same dimension as step 2.
Align the bolt and nuts with the side of the bracket. Inset the nut into the bracket and subtract the nuts and bolts.
Lastly split the bracket into 2 pieces by taking about 1/8” from the center. This will allow the pole sections to be held together by the bolts
Step 5: Modeling the Base Bracket
Create a shape slightly wider than the pole spacing determined in step 2. Subtract 2 spaces the ½ the depth of the bracket that are the same size as the poles from support. These spaced should have the same dimension as step 2.
Align 1 bolt and 1 nut centered on the side of the bracket. Inset the nut into the bracket and subtract the nuts and bolts.
Create a rectangle and center it in the bracket, subtract the rectangle the full depth of the bracket.
Step 6: Modeling the Cart Connection Clamp
Measure the object you intend on connecting to. Create a hollow circle large enough to wrap the connection point. Add a rectangle the same size as the space subtracted from base bracket in step 5. Cut a hole in the rectangle that aligns with the bolt hole in from step 5.
Split the clamp in half. This will allow you to put the clamp around the connection point and then slide both pieces into the base bracket.
Step 7: Saving
Save each piece as separate files. Safe them as .stl files.
Step 8: Open and Scale for Printing
Open each file individually, add the pole file to each piece. The pole is the tallest piece so select all pieces and scale them to the same height.
Remember to delete the pole after scaling.
Step 9: Optional – for 2 Color Printing.
Open one of the files and insert the other piece into it. Select both pieces and scale them as needed.
Align the pieces. I did this by adding small points to the file that would align the files when I clicked on the center object tab.
Select one of the pieces and set it to the left extruded. Select the other piece and make sure it is set to the right extruder.
Step 10: Adjust Your Settings
Because there are a lot of forces being applied at different angles I suggest increasing the fill to 75%, aside from that I used the makerbot standard settings for ABS
Raft: ON, Layer Height .20 mm, Infill: 75%, Number of shells: 2, Extruder Temperature: 230 degree C, Platform Temperature: 110.
Preview the model and if everything looks good export the file to print as an .x3g file.
Step 11: Print and Wait
If you have followed all of the steps you are ready to setup your 3D printer and print the file, follow the manufacturers directions on how to setup your printer. Remember to level the print bed.
Step 12: Assembly
Insert two poles into the grip and insert two poles into the base bracket.
Insert as many pole sections between the base and grip as needed to get to the desired length.
Attach a lateral support at each of the pole to pole connections and bolt them together.
Pot the connection clamp around the connection point and insert it into the base bracket.
Bolt the clamp to the base so it does not pull out.
Step 13: Play!!!!
Have countless hours of fun making memories!!!
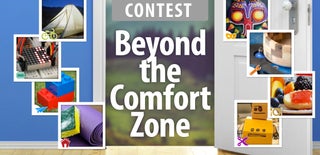
Participated in the
Beyond the Comfort Zone Contest

Participated in the
Rainbow Contest 2016

Participated in the
3D Printing Contest 2016











