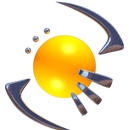Introduction: Custom Laser-Etched Wedding Invitations (With Victorian Scrollwork Tutorial!)
If you’re just here for the custom files, go ahead and skip to the last step. Don’t forget to vote for me for the contests!
I do a lot of laser cutting and engraving. The finished products are often elegant and, with the proper treatment, quite sophisticated.
In this Instructable, I’m going to show you exactly how I designed this custom wedding invitation. I’ll be covering every step of making the elegant flourishes that set it apart as well as how I set up the files to be laser-etched.
If you don’t have access to a laser cutter, fear not! I’ve attached a vector format file (SVG) so you can print these out at home with a standard printer.
I did all of this work in Illustrator CS5. If you have an earlier version, you might not be able to follow the part where I used the shape-builder tool for the cutout vine border.
What you'll need:
1. A vector-based editor. I love Illustrator CS5, but there are free alternatives like Inkscape out there.
2. Access to a laser cutter or regular printer. Laser cutters are everywhere these days and if you don't already own one, check with your local makerspace to see if they can help you out. There are also commercial cutting services available, but they typically charge around $80 an hour.
3. 3mm (1/8") Baltic birch plywood if you're going the laser cutter route. This stuff is relatively cheap and looks beautiful when etched and cut. Of course, you can try other materials, but I cannot guarantee your results. I get mine from either Woodcraft or Kettle Moraine Hardwoods.
4. A fine-grade sanding sponge. These are available in just about any hardware store. I prefer them for laser cut work because I can vary the pressure to avoid breaking thin areas.
5. Stain or paint if you so choose. Baltic birch can look really blotchy when you stain it, so you might want to invest in some pre-stain conditioner to even out the look.
Step 1: Details and Flourishes
The first thing I learned when I attempted this design was that most of the complex looking flourishes you’ll see on Victorian-themed pieces (as well as Art-Deco and other highly stylized forms) are made from a simple curved line that’s been copied and rotated, overlapped, reflected, and/or scaled.
The pictures above illustrate several ways to approach this, all starting from a single line. Remember, some designs will look better than others, so feel free to experiment.
You’ll also notice that I typically take each step and rotate or reflect (or both) the entire thing rather than going back to the original. This adds a lot of complexity very quickly.
In the top center of the image, you can see the simple curve that I started with. Immediately below that, I deviated 3 ways. Hover over each step to learn exactly what I did.
The second image takes the same approach but with a slightly different starting curve. This one lends more of an art-deco feel.
Step 2: More Complex Shapes
It's easy to play around and suddenly see the perfect shape.
I was trying to interject more of a floral element for the symbol at the top of the invitation to go along with the vines that border it.
You can see in the image that I suddenly found myself with two very distinct leaves. I simply used the scissors tool to clip the lines, then joined the ends.
For the scrolls coming off either side, all I did was duplicate the curve, move it down, then add lines on either side.
I hadn't planned on making either of these shapes, but it's important to be flexible in your workflow.
Step 3: The Cut-Out Border
I'll be honest here, I already had this image set up for a previous piece of work.
I merely brought it into the new file, re-sized it slightly and mirrored it once, then selected both images and mirrored them a second time. I usually don't go in for symmetry, but since you wouldn't see the connecting lines, I felt that this would unite the different edges of the border and bring some unity to the invitation.
The things I had worked out ahead of time:
1. Laser cutters have a kerf which is the amount of material removed by the laser when it cuts through something. This can vary widely. In order to account for the kerf, I had previously done experiments on the same material (Baltic birch plywood) and found that when cutting on either side of a line, the line width should be no thinner than 5 pt.
2. When laying out the vines, I used a 5pt line and after everything was lined up, I used Object-->Paths-->Outline Stroke
3. The leaves and ends of the vines were objects that I had created separately and placed by hand. There are automatic ways of doing this, but I wasn't happy with the orientation and rotation of the leaves so I had to go the manual route.
4. I used simple guidelines down the middle both horizontally and vertically. I snapped the images to these to get them lined up perfectly.
I figured out that I wanted an 1/8" solid border all the way around and I wanted the cutout portion to be 3/4" wide. I made 3 boxes...one was the full outer size of the invitation which I then offset 1/8". Then I offset that box another 3/4".
I don't know about other programs, but Illustrator CS5 introduced the Shape-Builder tool which allows you to combine shapes in all sorts of cool ways.
I selected everything and used the Shape-Builder tool to eliminate everything that fell outside of the invitation, then everything that intersected the 1/8" border, and finally, everything that sat in the middle.
Step 4: Putting It All Together
The text is actually very generic. I wanted to focus more on the layout than the actual words and I figure anyone who's made it this far probably wants to customize the text themselves anyways.
The font is Vladimir Script. I'm not sure if it comes with Windows or any of the other programs I have (which would automatically grant me a license to use it), and I'm not going to link to a page hosting it, just in case licensing restrictions come up at some point. Of course, you can search for yourself and probably find it or a variant online.
As for the flourishes, I knew I wanted something floral up top. It's a simple image made up of the leaves, the scrolls, and a sort of stylized flower on top.
The informative part of the text needed to be set apart, so I added one of the flourishes I showed you how to create in Step 1. Lastly, I wanted something to "end" the invitation. Another flourish, this one a bit simpler and wider as a final touch.
Step 5: Lasers! (Sans Sharks)
As a member of the Milwaukee Makerspace, I've gotten considerable experience working with the 25 and 60 watt ULS laser cutters there.
My workflow is specific to those machines and has been adapted to work with the 90 watt Chinese model now in my office (not at the Makerspace).
What I've learned in going from Illustrator CS5 to CorelDraw 12, X4, and Lasercut 5.3:
1. In CS5, your vector lines should be colored in CMYK mode. This allows you to choose the order in which to cut and engrave. If you cut the outside of the piece first, it might fall out and land at an angle, so always cut and etch the inner-most parts of your design first! I use colors in this order: Black for all engraving, then red for inner cuts and green for outer cuts.
2. There is no "hairline" width stroke setting in Illustrator. You need to select all of your vector lines and set the stroke width to .001 pt. When imported into the laser cutter software, this will let it know that the line has "no width" and is therefore a path to be followed, not a picture to be etched.
3. Save your CS5 file as an Illustrator 8 file. I usually save one in CS5, then append "8" to the end of the file name when I save it out as Illustrator 8. Helps keep me organized. :)
A Note On Files: The files I've included are for non-commercial use only. The "Complete" files are the entire piece, ready to laser-cut. Just replace the text with your own message. Remember, this doesn't have to be for a wedding. It could be for a family reunion, a picnic with friends, or any special event or message to a loved one.
The "Flourishes" files are the same ones I took the screenshots from for Step 1 so you can play around and come up with your own designs. Have fun!
That's the meat of what I have to share with you in this Instructable. I hope it starts you off on the wonderful world of laser cutting. Questions or clarifications? Ask me in the comments below, and don't forget to vote for me in the contests!
Happy making!

Runner Up in the
Wedding Contest

Participated in the
Woodworking Contest

Participated in the
Full Spectrum Laser Contest