Introduction: Snap-fit Plexiglas Case for Your Project
Months ago I've built a thermostat to control my electric oven temperature (and cook meringues).
You can read the related instructable here.
Meringues are still waiting, but now my device has a new plexiglas case, with snap-fit joints and hexagonal grill for the ventilation.
I designed the box in Autocad with the right measures to contain the thermostat and all the components required to be connected to wall plug and oven.
Step 1: Measures and Sketch
I already had a little switch and a power cord, so I bought a schuko wall socket (common here in Italy for almost all the appliances), another switch, and a plate to keep them.
My idea was to add a power switch to turn on the controller, and another switch as security for the oven. So I measured all the parts and drew a sketch with the case details. The little switch could be in the front, so to be easily visible, and the general switch is the bigger one on the back side.
A pair of holes on the sides of the box let me hang it up on the adjacent cupboard with two little screws. The 7mm diametr hole on the bottom is for the power cord, and I added another identical hole for the thermocouple.
When you measure the outside dimensions of the components, remember that the hole needs to be a little bigger (maybe half millimeter), and that the dimensions of the box in the sketch are the internal ones, you'll consider the thickness in the project progress.
Step 2: Software Setup
Lets begin to set up our Autocad project. Usually laser cut machines work with millimeters, so I set that unit in insertion scale parameter. Add a grid so that you can count centimeters on the screen. Then create a layer (the green one in my case) for dimensions, so that you can hide them if you need.
Step 3: First Plate
Begin to draw your front rectangle, which represent the inner space of the box. Since I decided to use a common 3mm thick plexiglas plate, I added a thickness of 3 mm with the offset function. If you want to use a thicker plate, you have to enlarge your rectangle of the equivalent dimension.
Create a grid of equidistant lines, shift them so there is a center row and a center column of quads, and draw a serie of short segments between the two rectangles.
Step 4: The Greek Fret
Now you can remove the construction lines and use the trim tool to build a dovetail profile all around the perimeter.
Step 5: Side Plates
Your front (and rear) plate perimeter is now ready. Let's start from it to draw the short side of the vertical plates.
Copy the right side of the front plate and then mirror/copy it and move it at the right distance (10 cm in my case).
Close that new rectangle with the long sides, which for aesthetic purpose have longer joints.
Step 6: Top and Bottom...
Copy and rotate the upper side of the front plate, so to make the correspondent side of the top plate of the box. To have a perfect longer side copy the correspondent side of the already drawn long plate.
Close this new part perimeter and duplicate the top plate and front plate, because they have to be completed with different holes.
Step 7: Devices Seats
Add the rectangular hole inside of the rear plate, with the right dimensions to keep schuko socket and bigger switch.
Add also the front hole for the main device and the little hole for the oven switch.
Step 8: Grid
With the power of a drawing software like Autocad you can decide to make a grid much nicer that some simple lines. So I wanted to cut many hexagonal holes to form two rectangular grids for device ventilation. The grids are on the top and bottom surfaces of the box.
Step 9: Dedicated Holes
You can certainly make top and bottom grids identical, and use the grid holes to pass through with power-cord and thermocouple wire. Anyway I preferred to design two 7mm diameter dedicated holes in the bottom plate, so that there is much more free space around them and the box will be more sturdy.
Step 10: Hanging Screws Holes
Add the two holes for the screws on the vertical big plate. These shapes are made from two circles connected with vertical lines, the screw head comes through the bigger circle and then, shifting the device down, the screw translates over the smaller circle, so to keep the device sturdy in place.
Step 11: Close the Splines
Now it's good to convert any spline into closed polyline. To do that choose modify->object->polyline, type Y (yes) if you have to turn the lines into polylines, and then type J (join) and select all the segments of any perimeter. One tip: if you are not sure there are no overlapped lines select the segments one at a time, so that deleting the resulting polyline you can check no segments remain, otherwise the laser will pass over them many times.
Step 12: Remedy to Laser Thickness
I supposed here that laser thickness, or better that laser cut, was 3/10 mm, and maybe it's right, but I forgot to consider the little irregularities of the cut, which are obviously not corresponding one to each other, so they "enlarge" a bit the shape.
Anyway, the cut thickness depends on the laser machine, so you have to investigate about yours.
I probably didn't need to enlarge the plates, but here are the process if you have to:
- select a closed polyline
- click the offset command
- type as distance a value equal to half laser thickness
- click outside of the plate
- cancel the inner old shape
Step 13: Arrange the Set
Don't forget to duplicate the bigger plate to make both sides. I left holes in both in case I'll decide to move the device on the other side of the oven (or maybe to a new kitchen).
Arrange all the plates as near as you can, to not waste plexiglas areas.
Time to convert the dwg file in a more common .dxf file (2000 version) so to open it with most laser machine's software.
You can at last e-mail the file to the laser cutting service.
Attachments
Step 14: :-O
When excitement to have received your cut plexiglass plates, you can disassemble the pieces and remove the protection layers on both sides. You can also leave the external layer and remove it when box is assembled, that will avoid that scratches or also glue will ruin the surface. Save all the tiny hexagons for some pretty project ;-)
Step 15: Take a Breath
Also wash every piece to remove any bad smell of burned plastic. When you have done with any piece you will have a full set of plates ready to be assembled.
Step 16: Testing the Assembling
You can test the snap-fitting of all the pieces and see if the cut thickness supposed was good. You'll see that assembled box is very sturdy, that's incredible the way the finger joints keep all the plates tight.
Step 17: Set Up the Components
Let's work now a bit on the inner components. You have to cut the plate's sides to fit it in the box.
Smooth them with a sand-paper and check the plate fits exactly in the box, then glue it on the rear plate with some cyanoacrylate glue.
Meanwhile the glue get dry, insert the thermostat in the front bigger hole and lock it with the proper lock. The little switch has to be locked in the small hole but then is difficult to remove, so do it only if you'll mount faston terminals on the wires.
Step 18: Wire Them
I opted for luminescent wires for car hi-fi, so that they will be seen through the transparent surfaces and will glow in the night. Remember to insert the power cord in the hole and to wrap it with a cable tie to lock its end.
As I said I connected earth wire directly to external socket, power wires to the rear switch and to the thermostat and then from the thermostat to the front switch and to the schuko socket. Connect also the thermocoupler after inserted it in the proper hole.
Step 19: Lock Them Up
Now oper the box and insert the devices with the back and front plates, the snap-fit the side and top plates and close the case.
Step 20: Check the Case
Push the case from each side so that every dovetail will be well inserted. Check the development of cracks, you can glue them with cyanoacrylate.
Step 21: It Works!
Turn on the device and test it with a multimeter. If everything is fine you have no electricity on your socket if device is turned off.
Step 22: Hang It
To hang the thermostat on the adjacent cupboard you need to make two holes for the screws, then screw them until there is the exact space to keep the plexiglass thickness. Pay attention to leave enough space to insert and remove the device, shifting it over the screws.
Step 23: Admire and Exhibit It :-)
Connect everything and enjoy your new strange device. Glowing of the wires is not very intense, and it lasts only a few minutes after turning off the light, anyhow is a nice special feature :-)
If you want you can read here more details about my thermostat.
NB: this PID controller support 250V at 3A, it means 750 watt. For any oven more powerful than that value an external 5A relay is needed.
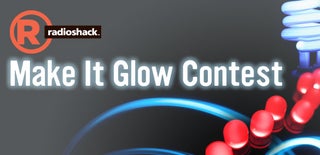
Participated in the
Make It Glow Contest














