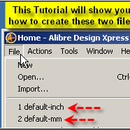Introduction: 3D CAD - Extrude Boss & Cut Introduction - Table Napkin Holder
-
This is another tutorial in a Series on creating 3D Mechanical CAD Models using Alibre Design Xpress.
It's intent is to quickly cover two primary features:
- Extrude Boss (Make a Solid Object),
- Extrude Cut (Remove material from a solid object).
Within these two features you will learn finer points of different types, like Mid-plane, to Next, To Geometry, and uses of them.
You will also learn some simple sketching functions, like creation or application of:
- 2 point Rectangle,
- 3 point Rectangle,
- Circular Arc: Center, Start, End
- Elliptical Arc, Center, Major Axis, Minor Axis,
- Line, Reference line,
- B-spline.
- Symmetric Constraints,
- Linear Dimensions.
Note: - It is assumed you have already downloaded and installed Alibre Design Xpress, and know already how to start Xpress, if not, look at 3D CAD Non-Animated Tutorial - Feature #1 - Revolve - Basics - Step #1, in CAD Group at www.instructables.com
Proceed to Step # 1
Step 1: 3D CAD - Table Napkin Holder - Set Workspace Grid
-
Ok - here we go!
First open a New Part Workspace
(as explained & shown in Step #1, described in Intro)
Then, activate the 2D Sketch mode, and Open Options from the Tools selection in the main menu,
Set Grid X & Y to 0.500", leave Z alone, Make sure display Grid and Snap to Grid are Checked.
Click 'OK' to close the Options Dialog and get ready to continue.
Step 2: 3D CAD - Table Napkin Holder - Sketch Simple Rectangle
-
From the Sketching toolbar, select 'Rectangle by Two Corners'
Place the mouse above and left of the origin,
Click, release, and Drag the mouse/Cursor down & to the right -
past the Vertical Axis & below the Horizontal Axis, click to complete the Rectangle
Step 3: 3D CAD - Table Napkin Holder - Apply Symmetric Constraint
-
First select the Constraint Flyout, then select the Symmetric Constraint
Click the Vertical Axis as the centerline, then click the left edge line of the Rectangle first, then the Right edge line of the Rectangle.
The Symmetric Constraint will directly and automatically adjust the second line selection to be symmetric with the first line selected on the left about the Vertical Axis.
Step 4: 3D CAD - Table Napkin Holder - Dimensions
-
Select the Dimension Icon in the Sketching Toolbar
Click the left side line and drag left to place dimension, click
Enter 4.5 and press Enter to complete the dimension entry and edit.
Now Click the Horizontal Axis and then Click the Bottom Edge line, Click,
Type .5, and press Enter, Click the number and drag to place in a suitable location.
Now repeat this process by clicking Vertical Axis & Left Edge,
Enter a Dimension of 3.000 " and press enter to complete.
Clicking the 'Zoom to Fit' icon will now give a closer view, 'Previous View' will take you back.
Step 5: 3D CAD - Table Napkin Holder - Extrude Boss
-
Click the Extrude Boss icon in the Part Modeling Toolbar.
Confirm that Sketch<1> is selected in the Dialog for Sketch,
Click on 'To Depth' or the Triangle Icon in Type: to select Mid Plane
Highlight the Depth Dimension (5.000 ") and Type 2,
Press Enter (or Click OK) to Complete the Extrude with the dimension of 2.000 " for depth.
Step 6: 3D CAD - Table Napkin Holder - Initial End Sketch
-
While we could use 'Rectangle by Two Corners' to accomplish this - I am introducing the 'Rectangle by Three Corners', for practice, which will be used more effectively in later tutorials.
Click on the Right End (Shown as dark, but visible) of the Extrusion.
Select 'Activate 2D Sketch' from Sketch in the main menu (Shortcut=Ctrl+K).
Click the Rectangle options selector, Click 'Rectangle by Three Corners' icon from the fly-out menu.
Now - Click the first point at a cursor location of -.50, 4.50, (See the Status line - at the lower right)
The second point at a cursor location of .50, 4.50; and the third point at a cursor location of .5 , .00.
Step 7: 3D CAD - Table Napkin Holder - End Sketch Dimensions
-
To begin - first go back to Menu: Tools, Options, (Ctrl+Shift+O) Grid Tab, and unselect 'Snap to Grid', Click OK
Menu Select Sketch, Dimension (or icon select as in step 4),
Click Left line, then Left edge of Extruded Boss, drag further left to place Dimension location,
Set dimension to .1", Press Enter to accept dimension and exit dimension value edit.
Click Right line, then Right edge of Extruded Boss, then drag further right to place Dimension,
Set Dimension to .1", Press Enter to accept dimension and exit dimension value edit.
Click Bottom edge of Extruded Boss, click Bottom line, drag to place dimension to suit,
Set Dimension value to .15", Press Enter to accept dimension and exit dimension value edit.
Step 8: 3D CAD - Table Napkin Holder - End Sketch Extrude Cut
-
Select the Icon for Extrude Cut from the Part Modeling toolbar,
Confirm that Sketch<2> is selected for the desired Sketch,
Select Type: Through All, and press Enter (or click OK).
Step 9: 3D CAD - Table Napkin Holder - Initial Side Sketch
-
Click on nearest visible outside face to select working plane and face,
Type: Ctrl+K, Enter, to begin Sketching on this face.
Select from the Sketching toolbar, the icon: Circular Arc, Center, Start, End
(Reset Snap to Grid before Proceeding: Ctrl+Shift+O > Grid Tab, Click in Snap to Grid, OK)
Click on a grid intersecion two squares above the Origin along the Vertical Axis to center the Arc,
Click on the Top edge at the Vertical Axis to start the arc.
Then on the Left edge at the completion of a 90° arc.
Now Menu select: Sketch > Figures > Elliptical Arc, Click.
Start the center of the Elliptical Arc at the Origin,
Then to starting the Major Axis at the intersection of the Vertical Axis and the top, selecting the end of the Circular Arc, ending the minor axis at the intersection of
the Horizontal Axis and Right Edge.
Again, click the end of the Circular Arc, and drag down to the right to begin tracing how far the Elliptical arc will cover, stopping at the Horizontal.
Click to end.
Step 10: 3D CAD - Table Napkin Holder - Complete Side Sketch
-
Select the Line icon from the Sketching toolbar on the right,
Click the bottom end point of the Circular Arc,
Drag Vertically up one square above the Extruded Boss, Click,
Continue Horizontally to the Right, click above the right Edge of the Extrude Boss,
Continue down to the bottom end point of the Elliptical arc,
Double click to complete the line and close the sketch.
Step 11: 3D CAD - Table Napkin Holder - Extrude Cut Side Sketch
-
From the Main Menu, Select Feature > Cut > Extrude
(Same as clicking Extrude Cut icon in Part Modeling toolbar)
Confirm Sketch<3> is selected for sketch, Change Type: to To Next
Click Reverse if turquoise Arrow is pointed away from face
Click OK or press Enter to complete the feature.
You can select various view also by holding the shift key
and pressing the arrows for incremental view changes
Step 12: 3D CAD - Table Napkin Holder - B-Spline
-
Now - select the face of the inside opposite,
Then Select from the Sketching toolbar: B-spline by Control Points
Now - using the Status line cursor location as a guide, Click at the following locations:
1 -3.00; 1.00
2 -3.00; 2.00
3 -2.00; 2.50
4 -1.50; 3.00
5 -0.50; 4.00
6 -0.00; 4.00 (Double Click to end)
Before selecting the Sketch Mirror, you need to add a Mirror Reference Line.
Select the Line Options flyout menu to select the Reference Line icon
Create a Vertical Reference Line by clicking at the Origin at the bottom, and the upper end of the B-Spline at the top
Step 13: 3D CAD - Table Napkin Holder - Mirror
-
Select the Sketch Mirror icon in the Sketching toolbar at the bottom,
In the Mirror Figure Dialog:
Click inside the white area for Figures to mirror and then click the B-Spline Sketch. (B-spline<1> populates the field)
Click inside the white area for Mirror axis:
then click the Reference Line. (Reference Line<1> populates the field)
Also - a preview of the Mirrored B-spline is shown.
Click OK to complete the Mirror
Now - once again - you will need to create a closed figure to make the cut.
Select the Line options flyout again, and select the line icon from the flyout menu.
Click the lower left edge of the B-spline, then move up the left edge to one square above the Extrusion,
Click again, and move right, Continue right to the edge of the extrusion,
Click again, and move down to the end of the mirrored B-slpine,
Double Click to end the line and close the figure.
Step 14: 3D CAD - Table Napkin Holder - Extrude Cut 2nd Side Sketch
-
Select Extrude Cut from the Part Modeling toolbar,
Confirm Sketch<4> is selected for sketch,
Select as Type: - To Geometry, Rotate the View (Hold down both mouse buttons and drag) and click in the Target field, then on the back side of the face the sketch was placed on,
You can see the light blue lines showing the Extrude Cut preview outline.
Press Enter, or Click OK to complete.
Al that remains is for you to choose material properites and colors, reflectivity.
Step 15: 3D CAD - Table Napkin Holder - Applying Properties, Color, & Saving
-
To set the Material Properties,
Press Alt+Enter, go to Material Tab, select Nylon 6/10 from the drop down list. Click Apply, Close.
Right-Click in the workspace, away from your model, on the background somewhere, and select Color Properties from the pop-up menu.
Click to the right of the Reflectivity Slider until it jumps over to 20%,
Click the Color Button to select a color from the color Chooser. (Any color)
(I chose the first Orange block - Red=255, Green=128, Blue=64)
Click OK to accept the color choice, and OK to Exit the Color Properties Dialog
You're all set to save it now!
Click File > Save As from the main menu - Select a folder of choice and name the file "Table-Napkin-Holder", Click Save to complete the process, and notice the activity on the Status Bar at the left.
It indicates the action of saving the file - showing the file save name, and when complete, the workspace shows the finished name, and also the Design Explorer.
Congratulations!
You've Completed the whole 15 steps in the Table Napkin Holder experience and been introduced to a number of the sketch elements and feature techniques for 3D Mecanical CAD
with Alibre Design Express.
Please feel free to [mailto:alibre_rob@hotmail.com?subject=Instructables_Table-Napkin-Holder send me an email] and let me know how you liked ( or didn't like ) this Tutorial.