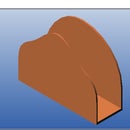Introduction: 3D CAD - Standard Workspace Setups and Creation
Creating (a) Standard Part File for efficiency
This tutorial is about making a default part file that you can open in future – knowing that specific key parameters are already there – minimizing the amount of repetitious work in the daily routine of using Alibre Design Xpress and Alibre Design – Basic, Pro, or Expert.
- You will learn starting the Alibre Design program, and three ways to open a new part file.
- You will then learn about setting up properties: materials, dimensions, & applying options.
- You will also learn about workspace options, and parameters available for working simply.
It is assumed you already have Alibre Design Xpress or other versions of Alibre Design installed,
and that you have a working knowledge of windows and keyboard shortcuts.
Step 1: 3D CAD - Start Alibre Design, Open New Part
-
On your windows Desktop, Double Click the Alibre Design Icon.
When it opens, In the Home Window, Click the New Part icon,
- or select File, New, Part,
-- or use the Hotkey selection of Ctrl+Shift+T.
Step 2: 3D CAD - in New Part Workspace, Open Properties Dialog
-
First – in the New Part window – Click File, scroll down to Properties – Click.
Hotkey Process: - Click “Alt+Enter”.
Either way – the Properties Dialog opens.
Step 3: 3D CAD - Set General Properties
-
First – while the Properties Dialog opens with Units Tab defaulted, we will back up and select the “General” Tab to begin.
In the Description field, enter “Initial Millimeter default file”,
(This will be edited for a change in step 13 )
Next – Click the Property Bar ‘Created Date’, a date field opens in the white space,
Activate the date by selecting the check box beside it.
The small Triangle opens a calendar window to select more dates besides the default system ‘today’ date.
Besides the Date, there are many other properties and values selectable in this list.
Since this is an introductory tutorial – I leave the further exploring to you for now, and continue on to the Units Tab.
Step 4: 3D CAD - Set Units for Millimeter (MM)
-
Now, click the “Units” tab,
Select the box for “Show Units for Dimensions”(Click in it),
Click the Spinner Triangle beside Unit, under Length – and change to Millimeter,
The Format selection becomes grayed out,
Select the spinner for Precision and set to 4.
Go down to Mass, select the unit Spinner, and set it to Grams.
Go to the top right in the Units Dialog, and set Spinner Increment to 0.01 mm.
All other elements in the Units Dialog can be left, while we continue to the next tab.
Step 5: 3D CAD - Dimension Properties - Dimensions Tab
-
Click the “Dimensions” Tab and observe the content displayed.
The values listed here for dimension presentation are acceptable at this level.
Click on the Arrow Heads Style – Type – Spinner to view the selections. Keep the current one.
You might want to change your selection of type, Click the large ‘A’ Icon under ‘Text’,
I am showing changing from Arial, Regular, and 9pt – to Arial, Bold, 8pt, for example.
Step 6: 3D CAD - Material Properties Selection
-
Next – Click the “Material” Tab,
Under the Material Selection – click the Spinner and drag the slider bar down until you locate Aluminum, 2024-T3, Click it.
The mass properties of this material – in the Mass Units previously Selected in Step 4, will be presented.
Click “Display” to continue.
Step 7: 3D CAD - Display Characteristics.
-
You can set the options you wish to use when in Display Acceleration mode in parts and assemblies.
*Coarse Display – Flat shading will be selected, no reflectivity, edges or silhouettes.
*Simplified Display Meshes – The visual complexity of meshes will be reduced.
*Remove Details on View Manipulation – During rotate, pan, and zoom operations, some faces and small parts will be left out of the display, but re-appear when done rotating or zooming.
*No rollover until mouse pauses – If this option is checked, then you will not see any items highlight as you move the mouse pointer until the mouse has paused for the designated amount of time. At that time, whatever item the mouse pointer is paused over will highlight.
Leave Current Selections as Checked.
Curve Smoothness
The Curve Smoothness setting affects how curves are displayed in a part or assembly. There are two options, automatic and manual. Change the selection to Automatic.
Step 8: 3D CAD - Applying Properties
-
Click the “Apply Options” Tab.
Make sure ‘The Current Document’ is selected under “Apply Changes to”
Now Click Apply, then Click Close.
Further set-ups will be made under ‘Tools’ from the main menu.
Step 9: 3D CAD - Options - General
Click ‘Tools’ in the main menu, select ‘Options’ from the bottom of the menu to open the Options Dialog,
- or, use the shortcut hotkeys: ‘Ctrl+Shift+O’ (Control Key plus Shift Key plus the O {oh} Key)
In this section –
- Leave checked (selected) “Show popup on errors”
- Change to 16 from 64 the “Number of stored previous/next views:” (to reduce memory needs)
- Leave all the “Hints” Checked (selected)
- Select (Check mark showing in box) “Use flat shading” (to improve view speed)
- Leave checked “Reorient on extrude” as it display’s the model in Isometric view when Extruding a feature
- “Prompt for newer versions” can be left un-checked for these tutorials
- Un-check (De-select) “Prompt when not sketching on face”
Step 10: 3D CAD - Options - Grid, File Types
-
Click the “Grid” tab to advance to this section in the Options Dialog
Highlight the Spacing value for “X” - change to 5 mm, press Tab, and do the same for “Y”, and for “Z”
so that all are 5 mm.
Make sure "Display grid" is checked, and "Snap to grid" is checked.
Click the “File Types” tab and observe (only) the settings currently defaulted.
Leave them as is at this point.
Step 11: 3D CAD - Options - Color Scheme
-
Click the “Color Scheme” tab
Color Scheme’s define colors used for reference geometry, parts, and the background in both the part and assembly workspaces. It is be a very useful way to identify edges, faces, sketches, dimensions, mouse over (hover) locations, and selections in the workspace.
Four Color Schemes are preset, and you can use them as a base to modify to create your own named color scheme, which can be saved or deleted, but the presets cannot be deleted.
Color Schemes are personal preferences only, affecting the display of all models, not for specific parts or assemblies.
You can create a new color scheme by selecting a color scheme that is close to what you like, then clicking the ‘New’ button – which will use the base colors in the color scheme you began with before clicking the ‘New’ button – and allow you to make changes.
- We will make one small change for this default file -
1 - Below “Scheme” – Click the selector Triangle, and choose: “Dark Background Scheme”,
2 - Click the “New” Button, and enter the name “Tutorials – mm”, Click ‘OK’
3 - Make sure “Category” = ‘General’,
4 - Below “Field” – make sure ‘Background Top’ is displayed or click the selector triangle and choose it,
5 - Click the color bar (black) to the right of it – and select a white box in the color selector that opens (lower right hand corner), - Click ‘OK’ to accept the color and preview the approximate effect in the preview window,
6 - Click ‘OK’ in the Dialog bottom to accept the new color scheme and close the Dialog.
(You can experiment more – but this is what we will be using in this tutorial set.)
Step 12: 3D CAD - Save the Default-mm File
-
Click “File” > “Save as” from the main menu,
or, use the Shortcut hotkeys: Ctrl+Shift+S,
Create (If you have not already) a new folder called “Alibre”,
and – with it selected, click the “New Folder” button again, and create another folder under it called “tutorials”.
Name the file: “default-mm” exactly – this file will be called in further tutorials,
and is to differentiate it from other default files you will create later.
Click “Save” to complete the action.
Step 13: 3D CAD - Editing the Properties & Re-Saving
-
Again, Open the Properties Dialog: Key in the Properties Shortcut – Alt+Enter,
It default opens to the ‘Units’ tab, so – under ‘Display Units’ – ‘Length’ – for ‘Unit’ – Click the selector besides ‘Millimeters’ – Select ‘Inches’ and click it.
Leave other settings as they are at this point.
Click the ‘General’ tab – edit the note under Description – created in Step 3 – “Initial Millimeter default file” – to become “Initial Inch default file”
Click ‘Apply’, and click ‘Close’
Click ‘Ctrl+Shift+S’ for file – save-as – and again in the same tutorials folder as above –
Save this file – named exactly – ‘default-inch’.
Step 14: 3D CAD - Congratulations!
-
You have completed the whole 13 steps in the Standard Workspace Setup & Creation tutorial, and have some familiarity with setting up properties and options with Alibre Design Xpress now.
You also have two new custom default files ready for future modeling sessions, which will be posted shortly.
When you click on the Alibre Design Xpress - Home Window
(it might be minimized to an icon in your windows Quick Launch toolbar),
you will be able to click 'file' - and see the two newly created files listed.
Alibre Design, Alibre Design Professional, and Alibre Design Expert all use these same setup features – so your skills go beyond the free program, and so when you choose to upgrade, you are beginning on your way.
Please feel free to [mailto:alibre_rob@hotmail.com?subject=Instructables_Standard_Workspace_Setup_&_Creation send me an email] and let me know how you liked this tutorial.