Introduction: Create Your Block
The following information is a single lesson in a larger Tinkercad project. Check out this and more projects on Tinkercad.
Return to Previous Lesson: Create Your Word
Lesson Overview:
Now we're going to make the block!
Step 1: Figure Out Your Block's Width
In this step, you will use your word's width to decide how wide to make your block.
Round the measurement you wrote down in lesson one to the nearest whole number and then add 10 mm to it.
This new number will be the width you will use for your block in the next step.
Instructions
- In lesson one you wrote down the width of your word. Round this measurement to the nearest whole number.
- Add 10mm to the rounded number. This will be the length of the block you create in the next step.
- Continue to the next step.
Step 2: Add a Block to the Workplane
In this step, you will add a block to the workplane.
Instructions
- Drag a block to the workplane.
- Re-size the block so it is 20mm deep and 10mm high. Set the width to the measurement you calculated in the previous step.
- Continue to the next step.
Step 3: Add and Position Ball Connector
Now you will add a ball connector to your Word Block.
Instructions
- Find "Connectors" in the "Tinkerplay" panel of the shapes pane. Add the shape labeled "Ball Seated" to the workplane.
- Position the ball connector so its right side is 1mm away from the left side of your Word Block.
- Make sure the "Snap grid" setting is still on the "1.0" option.
- Use the right arrow key to move the ball connector over 5mm. Pressing the arrow key five times will move the connector 5mm.
- Continue to the next step
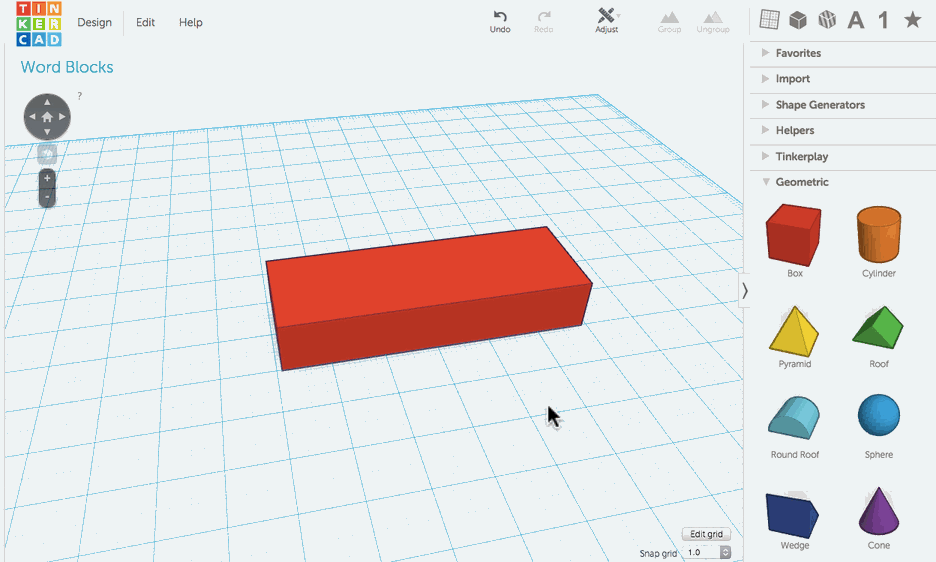

Step 4: Add and Position Socket Connector
Next you will add a socket connector to your Word Block.
Instructions
- Add the shape labeled "Socket Seated" to the workplane.
- Click on the socket to select it. From the Adjust menu, Click the "Mirror" option. Click the middle arrow to flip the socket around.
- Position the socket connector so its left side is 1mm away from the right side of your Word Block.
- Use the left arrow key to move the ball connector over 5mm. Pressing the arrow key five times will move the connector 5mm.
- Continue to the next step.
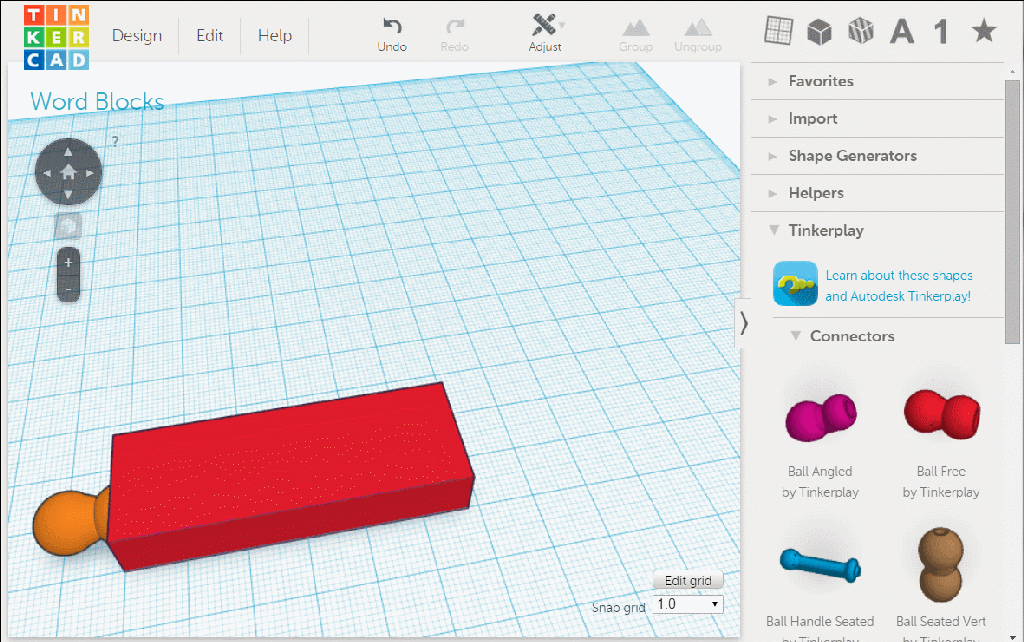
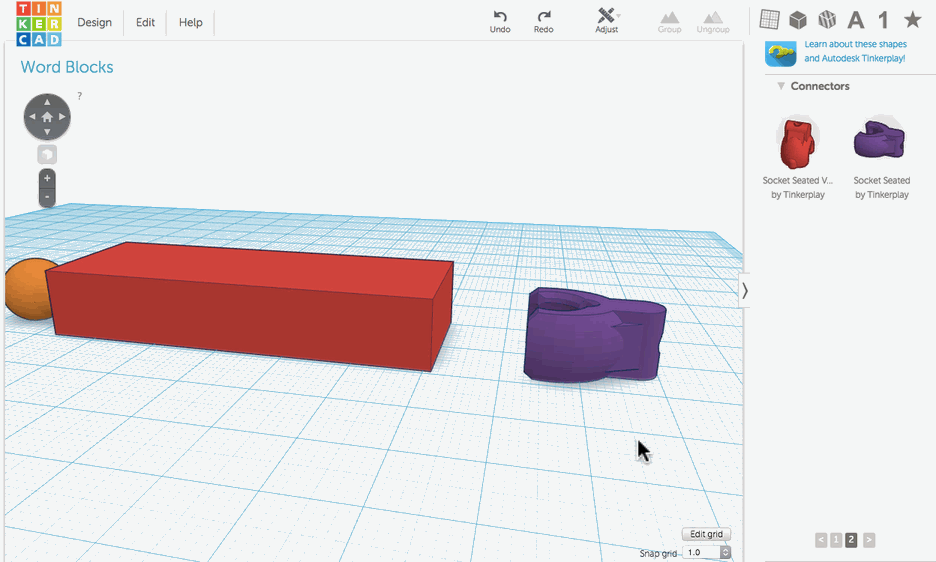
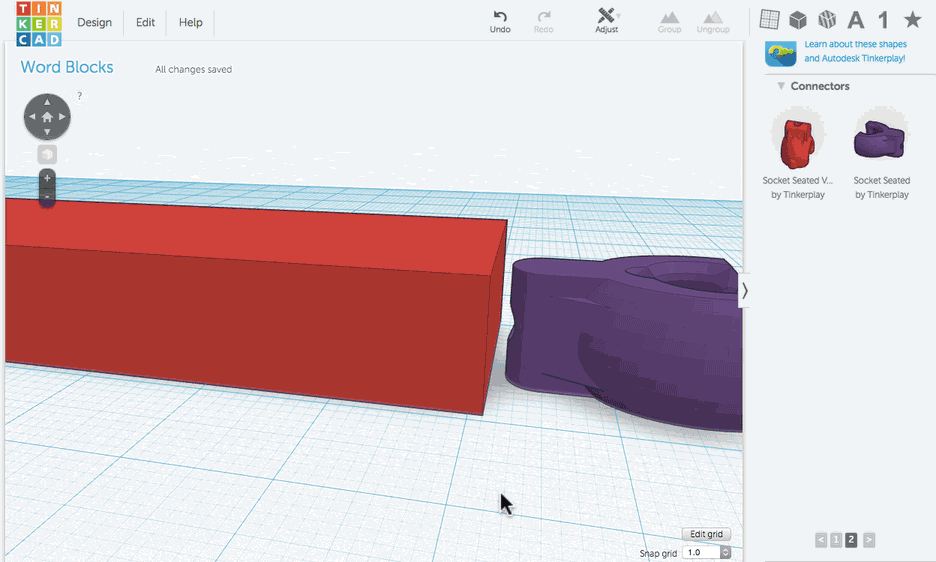
Step 5: Align the Connectors
In this step, you will need to align the connectors with the Word Block.
Instructions
- Click and drag a box around all the shapes on the workplane.
- From the Adjust menu, click the "Align" option. Click the middle dot to align the connectors with the Word Block.
- Continue to the next step.
Step 6: Download Your Block
Your block is complete. You will need to download the block to use it in the next lesson.
Instructions
- Click "Download for 3D Printing" from the Design option.
- Choose the .STL option.
- Continue to the next lesson.
In the next lesson you will learn to finish your block!
Next Lesson:Create Your Word Block













