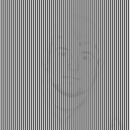Introduction: Zombie in Man Suit
This Instructable shows how to make Halloween photo in Photoshop cs5.
Tools needed:
- Photo of any one.
- Photoshop cs5.
- Cracked brush set.
To download crackle brushes use this link:
http://anodyne-stock.deviantart.com/art/Cracked-Brush-Set-4992490
Step 1: Prepare Photo
Use the quick select tool to selectthe back ground and delete it. To get a better cut out use the refine edge tool under the select menu. (image 1)
Step 2: Desaturate Image and Create Mat
Duplicate Layer with the background cut out. (image 1)
Image > Adjustments > Desaturate. (image 2)
Duplicate this layer.
Image > Adjustments > Levels. (image 3)
Adjust the levels till the image has really high contrast. The high contrast helps the displacement map show up better. (image 4)
Save As "Mat.psd" we will be using this as a displacement map later on. (image 5)
You can undo the levels changes or just turn the layer off and use the duplicate desaturated image we made earlier.
Step 3: Zombify
Create a new layer and use the paint buck to fill it with a off white color. (image 1)
Turn the opacity of the off white layer to around 70% (image 2)
Use the cracked brushes with a dark red forground color to make cracks and lines on the off white layer. (image 2)
use the burn tool to add darker spots.
Set the blending mode to overlay.
Now for the displacement map we made earlier.
Filter > Distort > Displace . (image 4)
Set both scales to 15. (image 5)
Use the map made in the earlier step. (image 6)
Add a mask to the off white layer. (image 7)
Use a black brush on the layer's mask to remove off white layer from any area but the skin. (image 8)
If you remove too much just changed the color to white to add it back.
Then do the same for the desaturated layer. (image 9)
Step 4: Split Face
Duplicate the color layer with no background.
Move the copied layer to the top. (image 1)
Use the rectangle marquee tool select half the face. (image 2)
Right click on the selected area.
Click on Layer Via Cut. (image 3)
Edit > Puppet Warp . (image 4)
Use the puppet tool to place pins on half of the face. (image 5)
Move the pins till the face looks like image 6.
Repate for the other half.
Should look similar to image 7 when done.
Step 5: Zipper
Below is the zipper file I made. (image 1)
You can make your own or just use that file.
To get the half zipper in to the other Photoshop file see image 2.
Scale the half zipper and line it up at the base of the split. (image 3)
Use puppet warp to make the zipper follow the curves of the face. Edit > Puppet Warp . (image 4)
Should look like image 5 after the first layer is warped.
Repeat for both sides of the split. (image 6)
Move the full Zipper to the file. Place it on the neck just under the split. (image 7)
Place the zipper handle at the split. (image 8)
Attachments
Step 6: Liquify
Time to add a drooping effect to the split face.
Filter > Liquify. (image 1)
In the liquify menu I just used the brush to make the face look like it was drooping. (image 2)
Step 7: Finishing Touches
Use the quick selection tool with a soft brush to select the eyes.
Press Delete. (image 1)
I found a image with google of a mask with the eye missing. (image 2)
Use the quick selection tool to cut out the eye socket of the google image.
Paste 2 copies of eye socket.
Move the the eye socket layers below the split layer.
Align the eye sockets to fill the whole made by deleting the eyes. (image 3)
Select the off white layer.
Filter > Artistic > Poster Edges . (image 4)
Use edge Edge Thickness of 2, Edge Intensity of 1 and Posterization of 2. (image 5)
Add a back ground of your choice. I just added a new layer with a red radial gradient on it.
Step 8: Done
Any questions just ask.

Finalist in the
Halloween Photo Editing Challenge

Participated in the
4th Epilog Challenge